Aun cuando ya tengamos a RedStone instalado como una actualización, posiblemente el sistema operativo se encuentra en un lenguaje que no nos interece mantener. Por tal motivo, ahora mismo sugeriremos un pequeño truco para que puedas cambiar los idiomas en Windows 10 sin tener que descargarlos desde los servidores de Microsoft.
Quizá te estés preguntando por un segundo ¿como puede ser posible esto? Si bien es cierto que obligatoriamente necesitaremos descargar algunos elementos de la web, pero en ningún instante usaremos los servidores de Microsoft para cambiar los idiomas en Windows 10. Para el efecto, nos apoyaremos en un sitio web de terceros en donde están guardados los .cab de todos estos idiomas y a los cuales, puedes instalarlos en cualquier cantidad de ordenadores personales aplicando un pequeño truco.
[quote]Recuerda: Más trucos Windows 10 para seguir fácilmente[/quote]
Cómo puedo cambiar los idiomas en Windows 10 con pocos pasos
Vale la pena mencionar en este momento, que si te diriges a los diferentes motores de búsqueda e intentas encontrar algún lugar en donde estén guardados los paquetes que se utilizan para cambiar los idiomas en Windows 10, lastimosamente no los encontrarás. Esto se debe a que Microsoft recomienda utilizar el servicio de Windows Update para que el proceso se realice automáticamente. Si alguien es el encargado de los ordenadores personales en una empresa, tendría que realizar este mismo proceso en cada uno de ellos, lo cual lógicamente va a tardar un tiempo considerablemente largo.
[quote]Revisa: URL del sitio en donde están guardados los archivos de idiomas[/quote]
El enlace que hemos colocado en la parte superior se encuentra en ruso aunque, en el área que realmente nos interesa están las frases (como sinónimo) que prácticamente identifican los paquetes de idiomas en Windows 10. Solamente tenemos que buscar a cualquiera de ellos que nos interese tener, descargarlo a nuestro disco duro y posteriormente seguir los siguientes pasos:
- Una vez que te encuentres con el archivo descargado, has uso del atajo: Win + R
- En el espacio que aparezca dentro de la ventana escribe: lpksetup
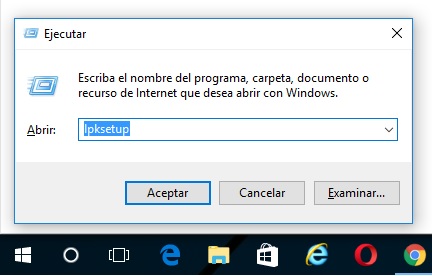
- Inmediatamente aparecerá una ventana emergente con dos opciones.
- Debes elegir a aquella que dice «Instalar idiomas para mostrar«.
- Posteriormente a ello, se abrirá una ventana del explorador de archivos.
- Con ella, debemos navegar hacia el lugar en donde esta el paquete que descargamos anteriormente.
Luego del paso que hemos mencionado anteriormente, el proceso tendrá que seguir su curso únicamente presionando al botón «Next» (o siguiente). Si en un momento determinado te aparece un mensaje que sugiere, que el paquete de idiomas no corresponde a la versión de Windows 10 que tienes actualmente, quizá valga la pena generar es un punto de restauración de sistema operativo. Recomendamos realizarlo, debido a que Microsoft cuenta con diferentes números de compilaciones para su sistema operativo y por tanto, algunos de ellos pueden ser incompatibles con los elementos que hemos recomendado en este artículo.






Hola! Yo necesito el paquete de idioma español méxico para mostrar windows para ARM32 para la build 1607 compilación 15035.rs2_release.170209-1535
En realidad eso no es un problema. Luego de instalar a Windows 10 debes acceder al área de los idiomas e instalar el que deseas. Luego debes aplicar los cambios y reiniciar el PC.
me sucede el mismo problema adquiri una laptop y no me perimte descargar desde el programa idiona me sale error803….
ahora quiero instalar descagando el paquete de idiomas en español mexico y me sale :
the languaje cannot be installed on this computer tengo windows 10 version 1809.
Algunas funciones no están disponibles cuando Windows no está activado o en las versiones HOME y OEM. Solo las versiones Pro en adelante tienen más opciones de personalización. Si tu laptop es nueva deberías pedir soporte al vendedor. Ahora bien, si tu laptop ya tiene Windows 10 activado, podrías arriesgarte a, instalar desde cero una versión de Windows 10 en español. Para ello tendrías que descargar la ISO y pasarla al pendrive USB. Tengo entendido que un PC con Windows 10 activado, no se desactiva aún cuando vuelvas a instalar de nuevo el SO.
Hola buenos dias noesta el link
No existe un enlace ya que todo es interno. Otro método que puedes seguir con Windows 10 es el siguiente:
1. Entra a los Ajustes con el atajo Win+i
2. Luego elige la caja de «Fecha y Hora».
3. Del lado izquierdo clic en «Idioma».
4. Del lado Derecho selecciona en «Agregar un idioma para mostrar de Windows en Microsoft Store».
En ese momento saltarás a la tienda con todos los idiomas. Solo tienes que elegir el que deseas instalar en tu windws 10 y seguir al assitente. Espero te haya servido.
como puedo instalar francés en mi laptop
Recién hice un video demostrativo que le puede servir… Saludos y suscribase al canal que vienen temas super interesantes.