Si usas Google Chrome para navegar por la web seguramente ya habrás empleado, aquellos trucos que mencionamos en una ocasión anterior para hacerle más rápido. Ahora bien, la optimización no solamente tiene que ver con aquellos trucos sino también, con la cantidad de pestañas que tengamos abiertas en una sola sesión.
Imagina por un momento que has encontrado información relevante en diferentes sitios web. A cada uno de ellos los habrás colocado en una pestaña distinta dentro de Google Chrome. Aún cuando parezca una completa exageración, pero muchas personas podrían tener hasta 50 pestañas abiertas con información de diversa índole. Innegablemente, esto va a hacer que se consuma demasiada memoria RAM y por tanto, que nuestro ordenador personal tenga un comportamiento demasiado lento. Lo peor de todo se encuentra en el contenido de cada una de esas pestañas. Cuando pasemos de una a otra, se tendrá que recargar la información y si no tenemos suficiente memoria RAM, esto podría provocar una lentitud extrema en su despliegue y en algunos casos, el cierre abrupto del navegador de Internet.
[quote]Recuerda: Cómo copiar la URL de varias pestañas Firefox con 1 click[/quote]
Google Chrome: Cómo detener la recarga automática
Antes de empezar con los pasos mencionaremos, que aún cuando tengamos una gran cantidad de memoria RAM en el ordenador personal, las diferentes pestañas abiertas en Google Chrome siempre tendrán que recargar la información allí disponible.
Esto se debe, a una especie de sistema automatizado del navegador de Internet. Es preferible tratar de desplegar toda esta información cuando se la requiera (según Google Chrome) a intentar guardar los archivos dentro de un espacio reservado en el PC.
Es allí en donde rádica el truco que mencionaremos en este artículo. Desactivaremos la recarga automática para que la información que guardada en algún espacio de nuestro disco duro.
Con ello, cada vez que nos cambiemos de una pestaña a otra en el navegador de Internet, la información será recuperada de ese espacio. Es preferible consumir algo del almacenamiento en el disco duro, a consumir la totalidad de la memoria RAM que tengamos en el PC. El primer paso a seguir, es tener que abrir tu navegador de Internet y posteriormente, dirigirte hacia una de sus banderas (Flags). Usa la URL que colocaremos en la parte inferior para copiar y pegarla en la barra de direcciones.
chrome://flags/#automatic-tab-discarding
En ese momento encontrarás a dicha bandera (Flag), la cual será muy similar a la captura que colocaremos a continuación. Del lado derecho tendrás que seleccionar al pequeño menú desplegable. Generalmente, esta opción se encuentra en “por defecto”. Nosotros tenemos que cambiar la “desactivado”.
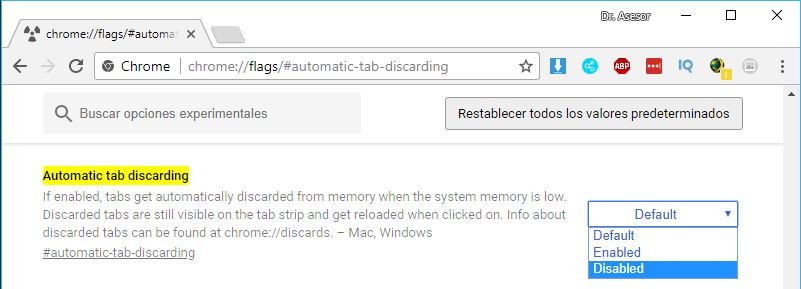
Luego de ello podrás ver la diferencia que existe al tener varias pestañas abiertas en Google Chrome. Puedes cambiarte de una a otra y sin embargo, no notarás ningún tipo de lentitud en el despliegue su información.
Google Chrome: Cómo detener la recarga automática en modo Offline
Esta viene a ser otra “Flag” que puedes utilizar o configurar, si cuentas con una conexión de internet demasiado lenta. Google Chrome podría detectar esta anomalía y hacer que las páginas no se carguen en ningún instante.
chrome://flags/#enable-offline-auto-reload
Para evitar este tipo de problemas, utiliza la URL que hemos colocado en la parte superior de igual manera, a lo que propusimos en la primera parte de este artículo. Con ello evitarás que el contenido e información en una pestaña específica se pierda. Al igual que antes, la información quedará guardada en un espacio reservado del disco duro, lo cual quiere decir, que no dependerá de la conexión de Internet que tengas en cualquier instante.
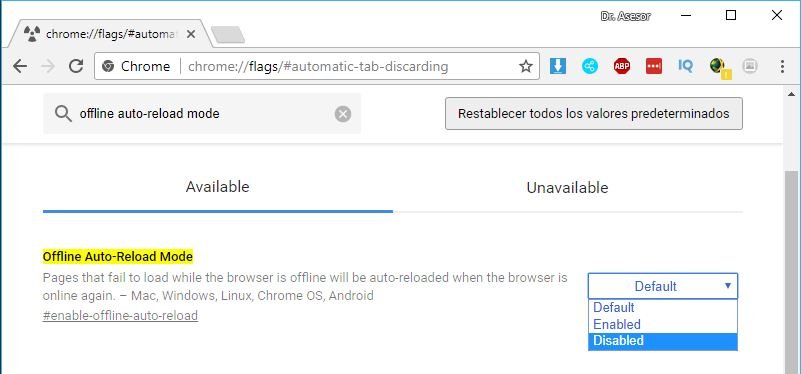
Aún cuando estos métodos los hemos sugerido para el navegador de Google Chrome en un ordenador personal convencional (en nuestro caso, con Windows 10), pero también podrías probar a estas características en tu dispositivo móvil. Ya anteriormente habíamos mencionado algo de ello para evitar, que se muestre contenido sugerido por Google para su navegador Chrome. Si estas interesado en conocer algo más de ese método, te recomendamos visitar la URL de la parte inferior o, revisar el video que hemos colocado al inicio de este artículo.
[quote]Revisa: Desactivar el Contenido Sugerido en Chrome Android[/quote]






