Uno de los principales problemas que se presenta en Windows 10 y que impide el acceso al usuario hacia su escritorio se encuentra en la pantalla de bloqueo negra. Si la misma se presenta es síntoma de una mala instalación de los controladores de la tarjeta de vídeo. Para este tipo de casos existen unas cuantas alternativas que podríamos adoptar para solucionarlo pero, siempre y cuando tengamos acceso al sistema operativo en el modo VGA.
El problema de la pantalla de bloqueo negra suele aparecer luego de una actualización recibida por Microsoft para Windows 10. Para este tipo de casos podríamos utilizar cualquiera de los videos que hemos mencionado en nuestro canal y que nos ayudará, a restablecer su funcionamiento normal. Si en cambio hemos estado trabajando con el sistema operativo normalmente y de un rato a otro aparece esta pantalla negra en el bloqueo, quizá hayamos movido algunos parámetros en la configuración. Ese es el objetivo del presente, pues enseñaremos a todos la forma de corregir el problema sin necesidad de utilizar aplicaciones de terceros.
Pantalla de bloqueo negra: Activar y Desactivar Servicios
Si luego de haber instalado los más recientes controladores de tu tarjeta de vídeo el problema persiste, entonces quizá el mismo se deba a una mala configuración del sistema operativo. A continuación mencionaremos los pasos que debes seguir para intentar encontrar algunas opciones que podrían ayudarte a quitar este defecto de la pantalla de bloqueo negra.
- Intentar iniciar Windows 10 de cualquier forma (para agregar al escritorio).
- Ahora hace uso del atajo de teclado «Win + R«.
- En la ventana de diálogo escribe «sysdm.cpl» y presiona la tecla «entrar«.
- Se abrirá la ventana de las «Propiedades de Sistema«.
- Ahora debes ir hacia la pestaña de «Opciones Avanzadas«.
- En dicha área elige el botón de «Configuración» del «Rendimiento«.
- Se abrirá nuevamente otra ventana.
- Debes quedarte en la pestaña de «Efectos Visuales«.
Estos son los únicos pasos que debe seguir, debiendo cerciorarse de que todo se encuentre en las opciones predeterminadas por el sistema operativo. Esto quiere decir, que deberías «Dejar que Windows elija la configuración más adecuada para el equipo». Si la misma se encuentra seleccionada entonces deberías desactivar la casilla que dice «Animar las ventanas al minimizar y maximizar» de la parte inferior.
Posteriormente debes aplicar y aceptar los cambios generados. Ahora deberías probar bloquear la pantalla con el atajo de teclado «Win + L» para ver si persiste el color negro como fondo. Si es así, entonces debe seguir estos otros pasos complementarios:
- Ingresa nuevamente al escritorio de Windows 10.
- Hace uso del atajo de teclado «Win + I«.
- Entrarás automáticamente a la configuración del sistema operativo.
- De las cajas mostradas elige la que dice «Personalización«.
- Ahora debes ir hacia el área de «Pantalla de Bloqueo» que se encuentra del lado izquierdo.
- Del lado derecho debes navegar hacia la parte final hasta encontrar la opción que dice «Mostrar Imagen de Fondo de pantalla…«.
- Allí encontrarás un pequeño selector en la posición de «encendido» (on).
Aquí viene la segunda parte de la prueba que debes realizar. Solamente tienes que colocar este pequeño selector hacia la posición de «apagado» (off) para ver si el problema ya se ha corregido. Para ello, nuevamente tienes que hacer uso del atajo de teclado «Win + L» para hacer el llamado del bloqueo de pantalla.
No existe una norma exacta para corregir el problema sino más bien, algo de creatividad por parte de los usuarios. Esto quiere decir, que deberás jugar con las opciones que hemos mostrado en este tutorial para tratar de hacer desaparecer al color negro de la pantalla de bloqueo.
- Podrías dejar activadas de forma predeterminadas a todas las casillas de las opciones que mostramos en la primera parte del artículo y también, al selector (en «ON») de la segunda parte y ver qué pasa.
- También podrías desactivar únicamente la casilla que mencionamos en el primer párrafo y dejar en «ON» el selector de la segunda parte.
- Como alternativa extra podrías dejar desactivar a dicha casilla y también al selector en OFF.
- Como última alternativa para intentar corregir el problema, podrías dejar activada la casilla de la primera parte del tutorial y desactivado el selector de la segunda parte (es decir, dejarlo en OFF».
Como lo hemos mencionado anteriormente, no existe una regla específica que podríamos recomendar para corregir el problema del color negro en la pantalla de bloqueo. Si tienes un ordenador personal con bajos recursos (principalmente, una tarjeta de vídeo con poca memoria) entonces quizá valga la pena que mantengas desactivadas ambas casillas para tratar de optimizarla y hacer que el PC con Windows 10 no funcione tan lento.


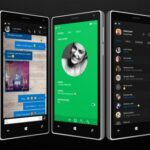


Muchas Gracias me funcionó, la verdad que si lo logre.. estuve tiempo con ese problema… pero creo que cuando uno quiere hacer algo, busca y busca hasta que lo consigue o hasta que lo logre.
Me alegra que lo haya conseguido amigo. Saludos y suerte.
Que buen articulo, gracias me sirvió muchísimo ya estaba cansado de ver esa imagen negra
También es buena opción, desconectarse de internet cuando le vuelva a aparecer. Me di cuenta que la pantalla de bloqueo se queda sin imagen por un defecto de los controladores de la tarjeta de Video. Microsoft pone los de ellos y a veces no son los correctos. Entonces, en la pantalla de bloqueo antes de iniciar sesión se muestran imágenes en alta resolución que vienen de Bing.com… al no haber internet, no deberían mostrarse imagenes y por tanto, debería mostrarse el espacio para escribir la contraseña.
Gracias por comentar.