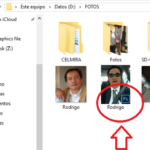¿Hay alguna manera de solucionar el problema de pantalla negra en Windows 10? Esta viene a ser una de las más grandes y temibles preguntas que generalmente se hacen unos cuantos usuarios de este sistema operativo, quienes desconocen la forma correcta de eliminar este inconveniente. A pesar de los trucos y recomendaciones que hemos dado en este mismo blog sobre el tema, pero la mejor solución se apoya en el ingreso al «Modo VGA» o en el «a prueba de errores».
Si has leído el párrafo anterior quizá te sientas confundido, ya que dicha característica fue vista hasta Windows 7. Microsoft decidió eliminarla definitivamente en Windows 10 debido a que consideró, que su presencia hacía más lento el inicio del sistema operativo y por tanto, el ingreso hacia nuestro escritorio. Aún con la recomendación y el impedimento puesto por la firma, pero en este artículo te enseñaremos a ingresar a este «Modo VGA» o «al modo a prueba de errores» para que desinstales los controladores de la tarjeta de vídeo pues es el elemento que generalmente hace aparecer al problema de la pantalla negra en Windows 10.
Modo VGA o Modo a prueba de errores en Windows 10
En primer lugar cabe destacar, que estos dos modos de sistema operativo son distintos. En el presente artículo intentaremos hacer que se reactive nuevamente la funcionalidad de la tecla F8, la cual ya no esta presente en Windows 10 pero que en Windows 7, nos ayudaba a ingresar a cualquiera de estos dos entornos.
Puedes revisar el video que hemos colocado en la parte superior para que tengas una mejor referencia de lo que intentaremos decir en este instante. Si tienes acceso al escritorio del sistema operativo, entonces debes seguir los siguientes pasos para reactivar nuevamente la función de la tecla F8 que te ayudará a mostrar los modos antes mencionados:
- Inicia tu sistema operativo de Windows 10 de la forma convencional.
- Has uso del atajo de teclado: Win + X
- De las opciones mostradas elige «Símbolo del Sistema» como administrador.
- Se abrirá la ventana terminal de comandos.
- Allí tienes que digitar la siguiente línea:
bcdedit /set {default} bootmenupolicy legacy
Solamente tienes que presionar la tecla «Entrar» para que la funcionalidad de dicha tecla aparezca otra vez. Ahora tendrás que reiniciar al ordenador personal para presionar la tecla F8 antes que aparezca el logo de Windows 10. En ese instante podrás ver el listado que generalmente se mostraba en versiones anteriores de sistema operativo de Microsoft. De ellas tienes que elegir al Modo VGA o aquel que te ayudará a ingresar al «modo a prueba de fallos».
Una vez que te encuentres en dicho entorno, solamente tienes que Desinstalar la tarjeta de vídeo, desconectarte de Internet y posteriormente, reiniciar al ordenador personal. El paso final que debes realizar, es instalar manualmente los propios controladores de la tarjeta de vídeo.
¿Como entrar al Modo VGA si no tengo acceso al escritorio de Windows 10?
Todo lo que hemos mencionado en la parte superior les ayudará a usuarios que tienen problemas con su sistema operativo una vez que han iniciado sesión. Esto quiere decir, que obligatoriamente necesitarán ingresar al escritorio para hacer el llamado de la ventana terminal de comandos. Si lastimosamente no tienes acceso a este entorno de trabajo de Windows 10, entonces te recomendamos seguir otro método distinto para ingresar al Modo VGA desde «el arranque».
Determinado número de ordenadores personales tienen configurada una tecla especial para ingresar a este «Modo VGA«. En nuestras pruebas con equipos HP, hemos descubierto que la tecla «ESC» agrega una función extra dentro de sus opciones. Sigue los siguientes pasos para que puedas lograr el objetivo planteado en este artículo:
- Apagar el ordenador personal por completo.
- Déjalo en ese estado por más de 20 segundos.
- Ahora enciéndelo presionando el botón Power.
- Apenas parpadee la pantalla o aparezcan unas letras del lado izquierdo, presiona la tecla «ESC» unas cuantas veces (se necesita únicamente tres pulsaciones como máximo).
- Aparecerá un pequeño listado de opciones.
- Elige aquel que indique un «Modo de Recuperación del Sistema«.
Al realizar el último paso que hemos mencionado anteriormente, el ordenador personal te llevará hacia el solucionador de problemas de Windows 10 (desde el arranque). Navega por sus diferentes funciones para ingresar al «Modo VGA» entre otras cuantas alternativas más.
En la parte superior hemos colocado otro video explicativo sobre esta segunda parte del post. Allí podrás ver, que desde dicha área de trabajo también tendremos la posibilidad de restablecer a Windows 10 a una instalación limpia. Si el «Modo VGA», el «Modo a Prueba de Fallos» o cualquier otro elemento del listado no arregla tu PC, entonces tendrás que hacer uso de dicha característica.
Puedes elegir entre una instalación limpia de Windows 10 o una versión de sistema operativo sin aplicaciones instaladas. La primera de ellas formateará el disco duro y tendrás un sistema operativo sin ningún archivo guardado. La segunda opción en cambio mantendrá todos tus archivos pero las aplicaciones instaladas serán eliminadas. Dependiendo de la situación en la que te encuentres deberá ser la elección.
Si tienes más dudas sobre estos métodos que hemos aportado en el post y en los videos compartidos, te invitamos a hacernos las respectivas preguntas desde el área de los comentarios.