Aun cuando existen teléfonos móviles con excelentes cámaras fotográficas que nos podrían entregar excepcionales imágenes, pero las cámaras DSRL (digitales o convencionales) no pasarán de moda. Si tienes una de ellas, te enseñaremos un pequeño truco que te ayudará a importar las Fotos de la cámara al ordenador personal con Windows 10, pero con la fecha impresa en el nombre o en sus carpetas de destino.
¿Que es lo que queremos decir con esto? Simplemente, que todas las fotos de la cámara que importemos con el truco que mencionaremos un poco más adelante, tendrán un nombre diferente convencional. El mismo será reemplazado por la fecha en que fue tomada esa fotografía. También, podríamos hacer que se importen directamente, a un directorio en donde también, tendremos como nombre a la fecha en que dicha imagen fue fotografiada. Con ello ganaríamos mucho, ya que tendremos una especie de biblioteca perfectamente bien clasificada por fechas.
[quote]Recuerda: Algunos Trucos Windows 10 que deberías conocer[/quote]
Truco para las Fotos de la cámara
Este truco para importar las fotos de la cámara con el nombre de la fecha en que fueron tomadas, es una necesidad urgente por parte de algunas personas que anteriormente, si tenían la posibilidad de hacerlo con la aplicación de “Photos de Windows 10”; lastimosamente, Microsoft eliminó esa característica y ahora, todos tenemos que realizar una clasificación manual de todos nuestros archivos.
Para evitar ese tipo de problemas o inconvenientes, recomendaremos seguir unos cuantos pasos que se iniciarán con un pequeño acceso directo. El mismo hará el llamado de la característica de Microsoft que no ha desaparecido, sino más bien que se encuentra oculta dentro de sus características.
- Dirígete a cualquier lugar de tu sistema operativo (el escritorio o cualquier lugar en la biblioteca).
- En un lugar vacío, haz clic con el botón derecho del ratón.
- De las opciones contextuales mostradas, elige la que dice “crear acceso directo“.
- En la primera ventana de diálogo escribe lo siguiente:
[quote]%SystemRoot%\system32\rundll32.exe “%SystemDrive%\Program Files\Windows Photo Viewer\photoAcq.dll”,PhotoAndVideoAcquire[/quote]
- Haz clic en el botón “siguiente” y dale cualquier nombre a este acceso directo.
Con estos sencillos pasos habrás creado una especie de acceso directo, a una característica muy importante que posiblemente, se le olvido agregar a Microsoft en su Windows 10. Cuando le des doble clic a ese acceso directo se abrirá una interesante interfaz. Allí mismo podría aparecer la microSD si la insertarse en la respectiva ranura del PC. Lo más interesante se encuentra en el icono de cámara fotográfica.
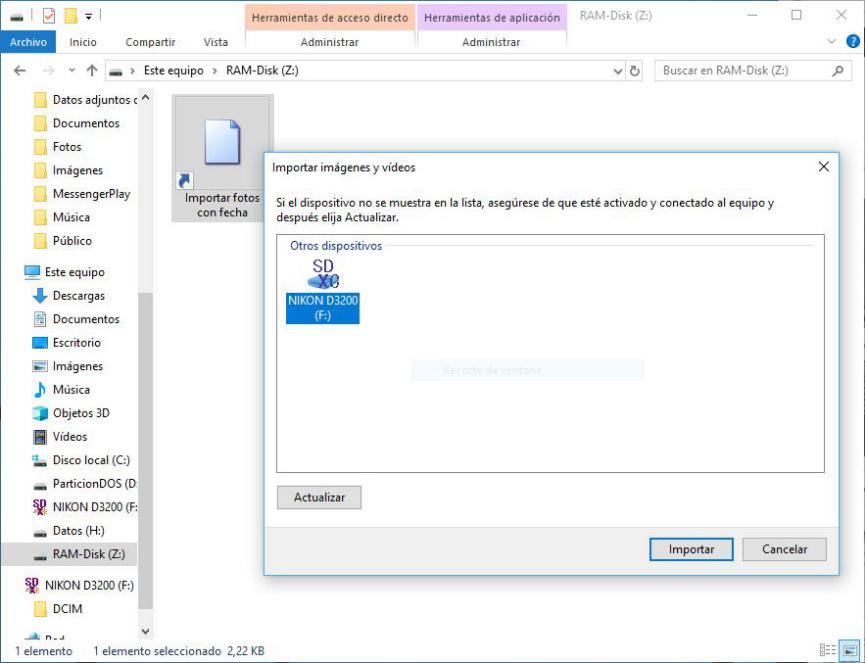
Previamente, debes conectar la cámara fotográfica cuyas fotografías deseas procesar, al PC utilizando el cable USB. En la interfaz principal de nuestra aplicación, que hace el llamado con el acceso directo, aparecerá el modelo de esa Cámara. Solamente tienes que seleccionarla para que se muestren inmediatamente, todas las fotografías que estén en su almacenamiento interno. Previamente, haz click en el botón de “Más opciones” para ver algunos parámetros a modificar.
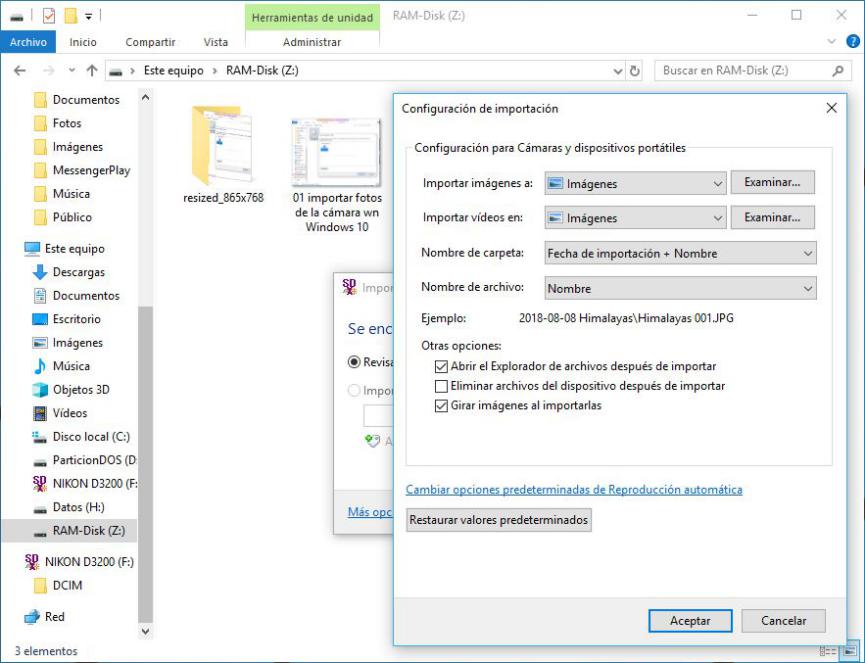
Luego, tienes que elegir la opción que dice “Importar todos los nuevos ítems ahora” y luego “Importar”.
Cabe mencionar adicionalmente, que el procesamiento no afectará en la calidad de la imagen original. Lo único que se ha hecho, es cambiarle el nombre de todas las imágenes mediante una secuencia de comandos, mismos que se encuentran incluidos en el acceso directo que hemos indicado anteriormente.






