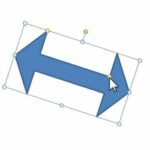¿Sabes porque razón se presentan algunos problemas en el inicio de Windows 10? Aún cuando la presencia de la «pantalla negra» puede deberse a otro síntoma distinto pero, existen cuatro fases que se ejecutan durante todo el proceso.
Lo que explicaremos en este artículo, es una especie de pequeño resumen de las fases que debe cumplir el PC para que se inicie Windows 10 sin ningún tipo de problemas o inconvenientes. Esto puede variar de un equipo a otro ya que el comportamiento, puede ser ligeramente diferente en aquellos que utilizan la BIOS para el arranque y en otros, el sistema UEFI. De todos modos, el principio se mantiene y por tanto, podríamos asegurar que el conocimiento de estos pasos pueden ayudar a muchos, a saber reconocer la razón por la cual se presenta un problema dentro de este inicio de Windows 10.
[quote]Recuerda: Algunos Trucos Windows que todos deberían conocer[/quote]
Inicio de Windows 10: ¿Cuáles son las 4 fases?
Si eres un técnico especializado en informática posiblemente, sepas interpretar perfectamente bien a la captura de imagen que colocaremos a continuación. Allí se enumeran a estas cuatro fases que involucran a todo el inicio de Windows 10.
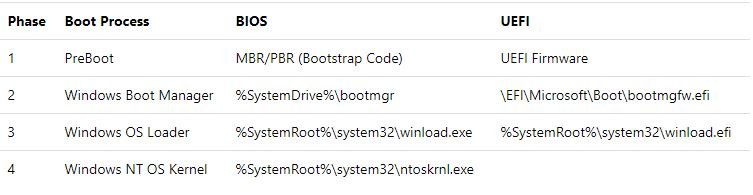
Debido a que la mayoría de usuarios (como simples mortales) no somos expertos informáticos, es que dicha gráfica posiblemente sea demasiado técnica. Por esa razón, a continuación trataremos de describir en unos cuantos literales, lo que representa cada uno de ellos:
- Pre-Boot. En esta fase se carga la configuración del firmware. Con ello, se intenta reconocer la existencia de un disco duro con sistema operativo válido, un sistema operativo en buen estado y por supuesto, la presencia del «Master Boor Recorder» (MBR).
- Gestor de Arranque de Windows. Luego de la fase anterior, el proceso tratara de identificar cuantos sistemas operativos hay instalados en el PC. Si existen varios de ellos, se activará automáticamente el «Gestor o Menos de Arranque». Debemos utilizar las teclas de dirección para seleccionar al sistema operativo con el que deseamos trabajar.
- Windows OS Loader. Aquí entra a trabajar primordialmente el archivo «WinLoad.exe» y es el responsable, de cargar los controladores más importantes de PC. Como intermediario, aquí trabaja el kernel para mantener una comunicación directa entre hardware-software.
- Kernel del sistema operativo Windows NT. En esta fase se tiene que concluir con la carga del resto de controladores. Para ello, se da paso a la lectura del Registro de Windows para iniciar a cada uno de ellos. Al ser la última fase, se tendrá que esperar algo de tiempo hasta que se presente la interfaz de usuario, el hardware con el que trabajaremos, el software instalado en el PC entre otros cuantos elementos más.
Si todo lo que hemos mencionado anteriormente lo intentamos relacionar con la presencia de la «Pantalla Negra» en Windows, podríamos estar encontrando el problema que se presenta en ese momento. En la fase final, los controladores posiblemente no hayan cargado perfectamente bien a la tarjeta de vídeo. Microsoft hace que Windows 10 muestre una pantalla diferente en la «Pantalla de Bloqueo», la cual se genera cuando el PC está conectado a Internet.
Si por alguna razón la conexión a Internet falla o la tarjeta gráfica no es capaz de mostrar la imagen en alta definición, entonces tenemos como resultado una «pantalla negra» en el inicio de Windows 10. Para corregir dicha eventualidad, el usuario únicamente tendría que ingresar en el «Modo Seguro» o «Modo VGA» para desactivar la presencia de estas imágenes en la pantalla de inicio.