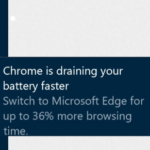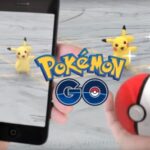Si tienes miedo que alguien haya robado tus claves personales entonces deberías revisar el artículo que mencionamos anteriormente, pues existen unos cuantos servicios que te pueden ayudar a descubrir tal situación. Ahora bien, el temor no viene sólo ya que dicha sustracción de credenciales podría deberse, a que las guardarse en un documento de texto y dentro del ordenador personal.
Si esto fue así y lastimosamente no definiste un patrón para ingresar al ordenador personal con Windows, alguien pudo haber visto este documento de texto y posteriormente, copiado a todas las claves personales que generalmente usas para ingresar a diferentes servicios. En primera instancia podríamos recomendarte usar LastPass como una de las mejores alternativas para manejar todas las contraseñas con «una maestra». Las ventajas son múltiples ya que este gestor de contraseñas no solamente funciona en ordenadores personales sino también, en dispositivos móviles. Ahora bien, si no tienes la posibilidad de utilizar esta interesante herramienta, en el presente artículo mencionaremos un pequeño truco que te ayudará a tener todas estas claves personales, escondidas en una fotografía.
[quote]Recuerda: LastPass tiene una versión gratuita para Android[/quote]
Claves personales – Truco para guardarlas en fotos
La tarea que vamos a realizar en este artículo parecería ser parte de una película de ciencia-ficción o de aquellas de «misión imposible». Para la ejecución de la misma, no necesitaremos apoyarnos en herramientas de terceros sino más bien, en comandos para ser ejecutados desde Windows. Al final tendrás la posibilidad de revisar tus claves personales en una foto, algo que no sabrá absolutamente nadie si la guardas en absoluto secreto.
- En primer lugar inicia tu sistema operativo de Windows de la forma convencional.
- Ahora crea una carpeta con un nombre fácil de recordar (por ejemplo, «claves»).
- A esta carpeta la tienes que ubicar en un lugar fácil de acceder (generalmente, la raíz de tu disco duro).
- En el interior de esta carpeta crear un nuevo documento con el nombre que tu desees (por ejemplo, password).
- Hacia esta misma carpeta copia cualquier foto que tu desees.
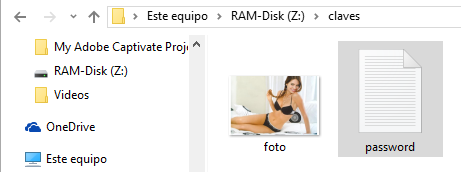
- Abre a este documento y empieza a digitar las claves personales que deseas cifrar de una foto (ponle un nombre específico).
- Has uso del atajo de teclado: Win + R
- En el espacio escribe: cmd
- Presionada la tecla «Entrar».
- Navega con el comando «cd» al interior de la carpeta que creamos al inicio
- Se abrirá una ventana terminal de comandos y allí escribe lo siguiente:
copy /b foto.jpg+password.txt =foto2.jpg
- Presionada la tecla «Entrar».
Estos son los pasos que necesitamos seguir para el truco. Si te diriges hacia la carpeta que creamos anteriormente podrás ver que un nuevo archivo ha aparecido, el cual tiene el nombre que definimos en la sentencia de la parte superior (en nuestro caso, foto2.jpg). Como parte de tu seguridad y privacidad, lo recomendable sería que elimines a los dos archivos originales para que quede únicamente, el último que hemos obtenido con el truco.
Cualquier persona que llegue a ver esta fotografía no notará absolutamente nada, siendo nosotros los que debemos aplicar otro truco adicional para revisar las claves personales que se encuentran incrustadas. Para ello, solamente tendríamos que hacerle clic con el botón derecho del ratón (a la foto2.jpg) y posteriormente, ordenar que se abra con nuestro «notepad» (o blog de notas).
Inicialmente, solamente podrás notar una gran cantidad de caracteres alfa numéricos (y otros más) que a nuestros ojos, son completamente incomprensibles. El truco esta en tratar de dirigirnos hacia el final de todo el contenido pues es allí, en donde estarán registradas las claves personales que escribimos inicialmente en el archivo de texto.
A esta fotografía la puedes guardar en cualquier lugar que tu desees (siempre y cuando sea seguro) y seguir, el paso que hemos mencionado en el párrafo de arriba para ver las claves personales guardadas en esta fotografía. El único problema con el truco está, en que los usuarios no tendrán la posibilidad de agregar más información a este archivo resultante. En el caso que necesitemos hacerlo, lastimosamente tendríamos que repetir procedimientos desde el inicio y en el documento de texto, tendremos que agregar a todas aquellas credenciales que deseemos queden camufladas en nuestras fotos.