CCleaner es una prestigiosa aplicación que hoy en día, ocupa el primer lugar de entre otras cuantas alternativas más que ha ayudado a una gran cantidad de personas, a acelerar Windows en sus diversas versiones y con tan sólo un clic.
Alguien podría pensar que estamos hablando de algo completamente inaudito, situación que en realidad no es así pues con un sólo clic, podríamos estar acelerando a nuestra versión de Windows al máximo con la ayuda de las diferentes funciones y características con las que cuenta CCleaner; previamente debemos advertir al lector, que esta herramienta esta disponible desde la web oficial en su versión gratuita y también en la de pago, esta última con mayor número de funciones a la hora de acelerar Windows al máximo. Nuestra recomendación, es que el usuario intente apoyarse inicialmente en la versión gratuita de “CCleaner” para que pueda probar el rendimiento que ofrece la misma, a la hora de optimizar Windows y de eliminar basura residente que cualquier otra herramienta, no puede llegar a identificar fácilmente.
[quote]Recuerda: Cómo acelerar mi teléfono móvil Android con un sólo clic[/quote]
¿Por qué debo utilizar a “CCleaner” para acelerar Windows al máximo?
A pesar de existir una gran cantidad de aplicaciones que existen en la web con el mismo objetivo, pero “CCleaner” prácticamente se ha ganado el primer lugar debido a que sus diferentes opciones, ayudarán a los usuarios a eliminar fácilmente cualquier tipo de basura residente en el ordenador personal. Por si no lo sabías, cada vez que ingresas a Internet el navegador web empezará a guardar datos que le servirán de apoyo para cargar más fácilmente determinadas páginas. Esta información no es eliminada en ningún momento y por tanto, queda alojada en unas cuantas carpetas y directorios que son invisibles a la vista de cualquier persona.
[quote]Revisa: Descarga de CCleaner para Windows[/quote]
Además de ello, en Windows también existe una carpeta “temporal” que llega a guardar absolutamente toda acción que nosotros realicemos; por ejemplo, cuando descargamos un archivo, unos cuantos temporales serán guardados en esa carpeta, estando también presentes las diferentes actualizaciones del sistema operativo y por supuesto, los registros de cada una de las aplicaciones instaladas en Windows. Por increíble que pudiese parecer, toda esta información puede llegar a ocupar una gran cantidad de gigabytes que es considerada como basura debido a que se la ha usado por una sola vez y luego, ya no se la requiere para ningún tipo de tareas importantes.
Interfaz general de CCleaner
Te recomendamos dirigirte hacia la URL oficial de “CCleaner” mediante el enlace que hemos colocado en la parte superior para que puedas elegir a la versión con la que deseas trabajar. Allí mismo esta la versión gratuita y las distintas “de pagos”, en donde también se especifica las diferencias que existen entre cada una de ellas. Cuando ya hagas la descarga y ejecutes por primera vez a “CCleaner” podrás ver a una interfaz muy similar a la siguiente.
Los botones principales se encuentran en una especie de barra lateral izquierda, estando en primer lugar aquella que nos ayudará a limpiar todo tipo de basura que se haya acumulado en Windows. Si la elegimos, aparecerá inmediatamente una nueva ventana con dos pestañas distintas que nos ayudarán a eliminar cualquier tipo de basura de Windows o de las aplicaciones que hayamos instalado en un momento determinado; solamente tenemos que ir activando a las casillas que correspondan a los elementos que deseemos eliminar para posteriormente, presionar el botón que dice “Run CCleaner”, con lo que obtendremos un mayor espacio en el disco duro.
Debemos advertirte, que la elección de cada una de estas casillas tiene que ser realizada de forma inteligente, pues si activas a todas y cada una de ellas podrías estar eliminando a unas cuantas características que vienen integradas en las distintas versiones de Windows 7, Windows 8 con Windows 10; por ejemplo, la función conocida como “Snap View” en algunas veces es eliminada cuando el usuario ha decidido marcar todas las casillas y limpiarlas con el botón que mencionamos anteriormente. Lo más práctico y recomendable para hacer, esta en tratar de activar únicamente a aquellas pestañas que han llegado a guardar el historial de navegación, los cookies, las URL recientemente visitadas entre otras cuantas alternativas más. En la imagen que hemos colocado en la parte superior podrás ver, que este tipo de características están disponibles para todos los navegadores de Internet que tengamos instalados en el ordenador personal.
Usar el Limpiador de Registro con CCleaner
Cada vez que alguien habla del “Registro de Windows”, siempre se puede ver a una pequeña advertencia en donde se sugiere al usuario no realizar ningún tipo de modificación en esta área de trabajo debido a que accidentalmente, puede llegar a perderse algunas funciones integradas en las aplicaciones instaladas. La advertencia es válida, pues hay determinadas herramientas que suelen registrar su número de serie en esta área de trabajo, mismas que al ser eliminadas tendrán que ser digitadas nuevamente cuando lleguemos a ejecutar a estas aplicaciones en cualquier otro instante.
Según el desarrollador de “CCleaner”, su herramienta prácticamente marca la diferencia con cualquier otro tipo de tareas que se lleguen a realizar en esta área de trabajo. Aquí el usuario solamente tiene que empezar a activar las casillas de los registros que desea eliminar; de todas maneras, siempre es necesario tratar de realizar una “copia de seguridad” del registro de Windows o en el mejor de los casos, “crear un punto de restauración” del sistema operativo en el caso de que algo llegue a fallar durante la ejecución del proceso de limpieza.
Herramientas adicionales en CCleaner
Si navegas por las diferentes funciones de esta aplicación podrás encontrar a unas cuantas “herramientas adicionales” que te ayudarán a optimizar el trabajo de tu ordenador personal con Windows.
En las imágenes superiores hemos colocado pequeñas capturas que prácticamente definen a estas “herramientas adicionales”; con ellas, el usuario puede llegar a Desinstalar fácilmente una aplicación con la que ya no desee trabajar, además de ello, también puedes llegar a modificar o inhabilitar, a aquellas aplicaciones que se ejecutan con el Inicio de Windows, esto con el único objetivo de hacer que el sistema operativo se cargue más rápidamente. Además de ello, la aplicación se apoya en el punto de restauración que hayamos creado en Windows para tratar de volver hacia un “estado anterior”, siendo esta una gran necesidad que todo el mundo debería realizar pues con ello, el sistema operativo corregirá cualquier tipo de fallos al volver hacia un estado en el que estaba funcionando perfectamente bien.


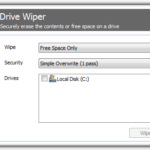
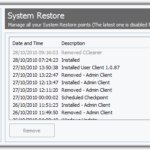
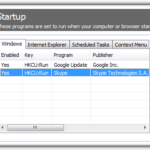
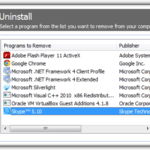




GRACIAS POR SU COMPROMISO CON LOS QUE NO SABEMOS TANTO COMO USTED QUE DIOS LO SIGA BENDICIENDO
Muy amable por sus comentarios… saludos y Bendiciones tambien.