Aún cuando existen determinado número de aplicaciones y herramientas que nos ayudan a controlar la carga de la Batería del PC con Windows, pero siempre es recomendable tratar de optar por otros mecanismos completamente diferentes.
Aquellas herramientas que existen por parte de terceros (y de las cuales hemos hablado en este mismo blog) pueden tener un gran nivel de efectividad pero lastimosamente, nunca llegan a cumplir su objetivo debido a que la “descarga total de energía” de la Batería del PC con Windows no se concreta. Por tal motivo, en este artículo trataremos de mencionar unos cuantos trucos que puedes emplear para mantener intacta la vida útil de la batería de un ordenador portátil, algo que no solamente se lo puede aplicar para aquellos con Windows sino también, para cualquier otro equipo diferente.
[quote]Recuerda: Algunos Trucos que te pueden interesar conocer[/quote]
Batería del PC con Windows: Métodos tradicionales o primitivos
Seguramente esa va a ser la opinión de muchas personas cuando describamos, los métodos recomendables para mantener la vida útil de la Batería del PC con Windows.
En primer lugar, trataremos de aclarar lo que hemos mencionado en párrafos anteriores. Allí decíamos que las aplicaciones de terceros no son tan efectivas a la hora de calibrar la Batería del PC con Windows debido, a que la misma nunca se agota por completo.
Si bien es cierto que esas herramientas llegan a ayudarnos a que se cumplan perfectamente bien los ciclos de carga, pero el ordenador personal siempre se encuentra encendido durante dichos procesos. Es necesario tratar de “obligar o forzar” a que el PC con Windows agote toda esa carga para empezar un nuevo ciclo de vida.
Ese es prácticamente el truco de todo, pues el método tradicional sugiere que el usuario debe agotar absolutamente toda la carga de la Batería del PC con Windows. Un primer método tradicional que mencionaremos en este instante consiste en lo siguiente:
El usuario debería cargar la batería hasta el 100% y posteriormente, dejar que siga trabajando el PC con Windows durante unas 5 horas consecutivas. Posteriormente a ello, debería ingresar hacia el área de los ajustes de la batería. Una vez allí, sólo se debe modificar determinado número de parámetros; a los mismos los colocaremos mediante una captura en la parte inferior.
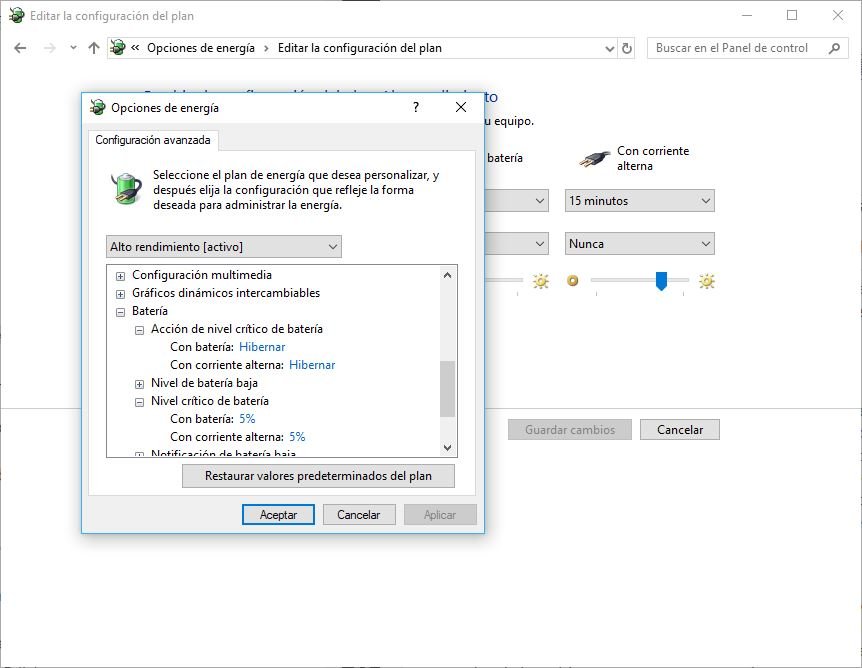
Si prestas atención a dicha captura podrás observar, que dentro de la configuración de la energía para la batería se han modificado dos parámetros que corresponden a la “Acción de Nivel crítico de la Batería” y al “Nivel Crítico de la Batería“. Allí se ha ordenado que cuando la batería llegue a un 5% (a veces un poco menos) el ordenador personal entre al modo de hibernación. Este puede ser un buen método pero lastimosamente, el PC no ha descargado toda la energía de su batería debido a que ha ingresado a un modo de “adormecimiento”.
La solución ideal (según la opinión de algunos expertos) es que el ordenador personal no duerma ni entre en modo de suspensión. Al contrario, se deben ajustar unos cuantos parámetros adicionales para que la carga de la batería se agote por completo.
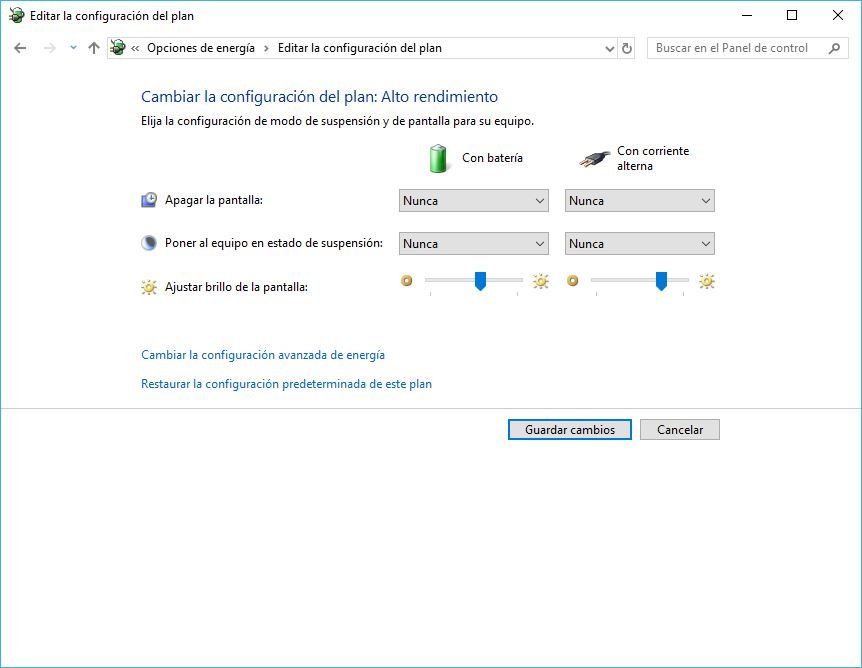
En primer lugar, se debería poner el nivel de brillo de monitor al máximo, ordenar que nunca se apague la pantalla luego de un tiempo determinado (ni conectado a la toma de corriente eléctrica, ni conectado a la batería) y por supuesto, que no duerma. Luego de ello se debe dejar al PC que se apague solo, es decir, cuando ya no tenga carga la batería.
Esta tarea debería quedar programada para las horas en que no vamos a utilizar el ordenador personal. Cuando volvamos lo encontraremos apagado y será el momento en que debamos cargar la energía de la Batería del PC con Windows conectado a la toma de corriente en la pared. Este tipo de procedimientos de los debería realizar por lo menos unas cuatro veces al año, lo cual quiere decir que cada tres meses debería ser el tiempo para calibrar la vida útil de esta batería.


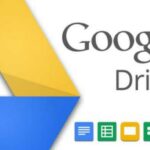



Señor necesito habla con usted urgente
Con gusto Ignacio… puede hablar nomás en español que creo que en Chile también se habla verdad?