Actualmente hay una gran cantidad de personas que aún tienen la necesidad de actualizar su ordenador personal hacia un Windows 10 Pro debido a las nuevas características que viene en esta versión del sistema operativo de Microsoft. Si por lo menos hiciste uso de la gratuidad entregada por la firma actualizando tu ordenador personal, entonces aquí te enseñaremos a realizarla si decidiste volver hacia Windows 7 o Windows 8.
Asumiendo que en este momento tienes una copia legítima de Windows 7 o Windows 8, entonces sólo debes seguir los pasos que mencionaremos a continuación para que actualices tu ordenador personal hacia la más reciente versión. Previamente debes tomar en cuenta, que todos los datos del disco duro “C” se eliminarán y por tanto, debes tratar de realizar una copia de seguridad antes de seguir con el procedimiento. Por otro lado, si tienes en el PC dos o más discos duros instalados, te recomendamos que los desconectes (luego de apagar el ordenador personal) para evitar formatearlos por accidente.
Windows 10 Pro: Enlace de Microsoft para la descarga
Si vamos a realizar una actualización entonces tienes que seguir el procedimiento, luego de haber iniciado sesión en tu versión actual de Windows. Una vez que te encuentres en el escritorio sólo tienes que usar cualquier navegador de Internet que tengas disponible e ir hacia la URL que con colocaremos a continuación:
[quote]Revisa: URL de Microsoft para descargar la actualización[/quote]
Una vez que descargues dicha herramienta tendrás que darle doble clic. En ese momento aparecerá una ventana informativa para actualizar el PC a Windows 10 o para crear un medio de instalación (USB o DVD-ROM). Para nuestro caso puntual, debemos elegir la primera opción.
Posteriormente a ello irán apareciendo una serie de ventanas. Te encontrarás con aquella de “aceptación de términos” para usar Windows 10 en el ordenador personal. Sólo tienes que hacer clic en el botón de “aceptar” para seguir con el procedimiento.
En ese momento se iniciará el proceso de descarga e instalación de los respectivos archivos que se requieren para tener Windows 10 en el ordenador personal. Si el equipo se reinicia por varias ocasiones debes estar tranquilo pues es parte de este proceso. Esto puede llegar a tomar entre 20 a 30 minutos aproximadamente.
Cuando el sistema operativo se haya instalado por completo te encontrarás con una ventana de “inicio de sesión”. Allí solamente tienes que elegir el usuario que tengas con una cuenta de Microsoft para firmar con sus respectivas credenciales. Debes seguir los pasos del asistente únicamente haciendo clic en el botón “Next” (o siguiente).
En un momento te encontrarás en una pantalla con 2 opciones en la parte inferior derecha. Una de ellas te sugerirá realizar una configuración Express, la cual simplemente instalará opciones y características básicas de Windows 10 en el ordenador personal. Posteriormente puedes aumentar o quitar algunas de ellas dependiendo del trabajo que vayas a realizar.
Por ejemplo, en una pantalla podrás ver las nuevas aplicaciones que vienen dentro de Windows 10. La aplicación de fotos, el navegador de Microsoft Edge, la herramienta de música, películas y televisión es lo que se promociona generalmente en esta pantalla. Sólo tienes que dar clic en el botón “Next” para seguir con el asistente.
Al finalizar, ya aparecerá tu nombre registrado con Microsoft y el respectivo campo para que escribas la contraseña de acceso. Si tienes una cuenta de Hotmail, Outlook, Skype o cualquier otra de la firma, tendrás que escribir allí su respectiva clave para acceder al escritorio de Windows 10.
Todo lo que hemos mencionado en este artículo te ayudará a actualizar el ordenador personal hacia Windows 10 (desde una versión anterior). Volviendo a una de las pantallas dentro de este proceso podrás notar, que una segunda opción te ayudará a crear el medio de instalación por medio de un pendrive USB o un disco DVD rom. Este procedimiento lo hemos mencionado en algunos de los videos en nuestro canal y por tanto, te recomendamos que los revises minuciosamente.
Debemos aclarar a todos, que esta segunda alternativa podría solicitar al usuario el número de clave de Windows 10. De todas formas, si en un momento determinado ya instalamos en nuestro PC este sistema operativo, debemos saltar dicho campo (diciendo que no tenemos el serial) para que el proceso continúe normalmente. Al final te darás cuenta, que tu copia del sistema operativo está registrada y que no necesitarás comprarla en ningún instante.



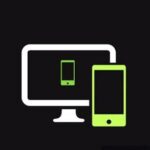


GIPHY App Key not set. Please check settings