En Windows 10 Microsoft implementó una característica que ha disgustado a todos los usuarios de este operativo. Cada vez que se desea instalar un controlador propio nos aparece una ventana informándonos, que el mismo no ha sido certificado o firmado correctamente. Debido a ello, se nos impide trabajar con cualquier accesorio o dispositivo que vayamos a conectar al ordenador personal.
La misma situación se repite también para usuarios de Windows 8 y Windows 8.1. En el presente artículo trataremos exclusivamente el tema para Windows 10 aunque el usuario, puede utilizar el mismo mecanismo para las otras versiones que hemos mencionado aplicando las respectivas variantes. Lo que haremos, es desactivar o inhabilitar este firmado de controladores para que nosotros seamos los que instalemos, aquellos que quizá tengamos guardados en nuestros viejos CD-ROMs o discos DVD. Antes de empezar te recomendamos revisar la pequeña porción de vídeo que colocaremos a continuación. Allí mismo hemos intentado instalar los controladores de un dispositivo móvil Android. La ventana nos informa que estamos por realizar una operación peligrosa. Hemos hecho caso omiso para instalar los respectivos controladores. Luego de ello notamos, que no pasó absolutamente nada malo en el ordenador personal.
Windows 10: Llegar hasta el “Inicio Avanzado”
El tutorial que mencionaremos en este momento se divide en dos partes. Ambas las trataremos en toda su extensión en este mismo artículo. La primera parte es tratar de llegar hacia el área en donde se encuentra el “Inicio Avanzado de Windows 10“.
- Inicia tu sistema operativo de la forma convencional.
- Ahora hace uso de la tarde teclado: Win + i
- Con ello te encontrarás con la interfaz de los “Ajustes del Sistema Operativo“.
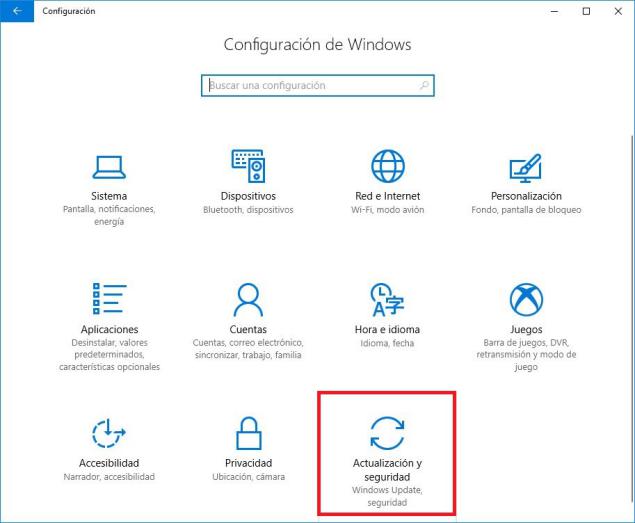
- Ahora selecciona la caja que dice “Actualización y Seguridad“.
- En la nueva ventana, navega hacia la opción del lado izquierdo que dice “Recuperación“.
- Del lado derecho debes elegir el botón que dice “Reiniciar Ahora” del área del “Inicio Avanzado“.
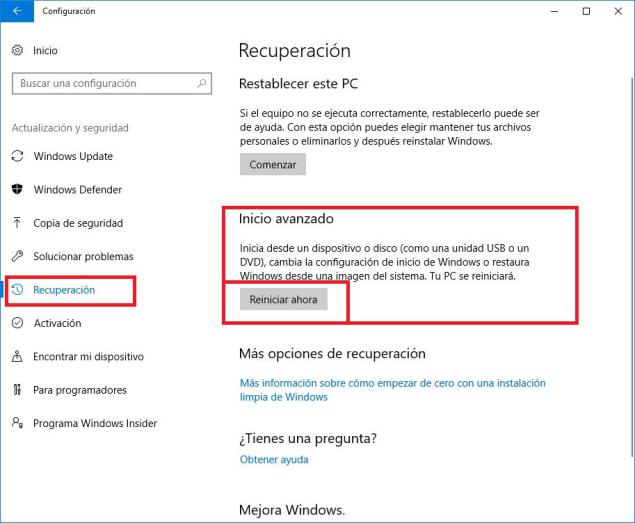
Con los pasos que hemos mencionado anteriormente ya has cumplido la primera parte del procedimiento para inhabilitar, el firmado de controladores en Windows 10. Inmediatamente el ordenador personal se reiniciará y ahora, debemos seguir con la segunda parte.
Windows 10: Configurar las opciones en el arranque
Una vez que se reinicie nuestro ordenador personal con Windows 10, tendremos la posibilidad de modificar algunos parámetros desde el mismo arranque. No tienes que presionar ninguna tecla para forzar esa acción sino más bien, esperar que vayan apareciendo determinado número de cajas. A continuación colocaremos a algunas de ellas (en inglés) para que sirva de guía, a todo aquel que desee inhabilitar el firmado de los controladores en este sistema operativo.
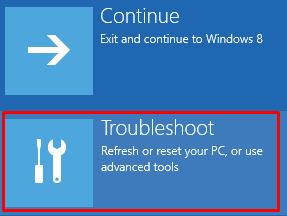
La imagen que puedes ver en la parte superior es el lugar hacia donde debe llegar. La parte que está remarcada con color rojo hace referencia a la “Solución de Problemas“. Una vez que le hagas clic saltarás hacia otra ventana (como la captura inferior).
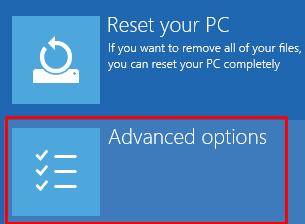
Allí tienes que elegir aquella que dice “Opciones Avanzadas“. Inmediatamente saltará hacia otra ventana con unas cuantas cajas adicionales (también te compartimos una captura en la parte inferior).
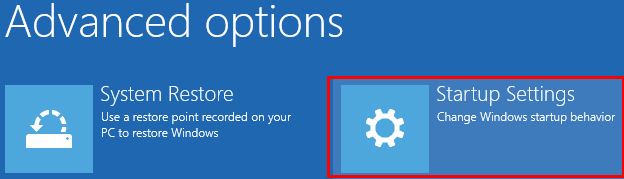
Tienes que hacer clic en la caja que dice “Configuración de Inicio“. Inmediatamente aparecerá el listado de todo lo que podrás modificar, una vez que le hagas clic a dicha opción. Sólo tienes que hacer nuevamente clic en el botón de la parte inferior derecha que dice “reiniciar“.
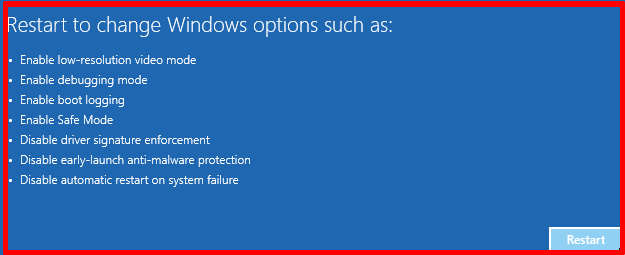
Cuando el ordenador vuelva a reiniciarse aparecerá ese mismo listado que viste anteriormente pero, con una asignación para las teclas de función. La que nos interesa por el momento, es aquella que está numerada con el “7”. Por tanto, debes presionar la tecla “F7” para desactivar o inhabilitar el firmado de controladores.
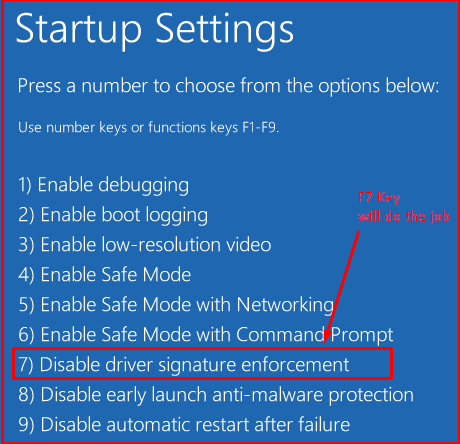
No necesitas hacer nada adicional pues el ordenador personal se reiniciará automáticamente. De hoy en adelante cada vez que vayas a instalar un nuevo controlador manualmente, ya no aparecerá aquella ventana de advertencia como la mencionada al inicio de este artículo.
Aún cuando nosotros ya tengamos la posibilidad de realizar esta tarea en Windows 10, pero debemos tener cuidado con el tipo de archivos que vayamos a manejar en ese sistema operativo pues hemos desactivado, una característica muy importante para Microsoft que tiene la intención, de cuidar de la seguridad del sistema operativo y sus usuarios. Dicho de otra manera, cuando vayas a instalar controladores los mismos tienen que ser certificados, facilitados por el fabricante o algunos que estés seguro que no van a dañar al equipo.






Que tal buenas noches tengo un problema de sonido, tengo la PC conectada a la tv mediante el cable HDMI y no tengo sonido hay algo en lo que me pueda ayudar por favor ?
Buenas. Debe entrar a las propiedades de audio con el icono del area de notificaciones haciendole clic con el boton derecho del raton. Allí en reproducción, elija Audio del HDMI conectado… a veces puede salir el modelo de la TV a donde esta conectada.