Solamente si somos parte del programa Windows Insider recibiremos actualizaciones de Microsoft de su más reciente sistema operativo de forma anticipada. Esto no solamente se aplica a ordenadores personales sino también a teléfonos móviles. A pesar de ser una gran alternativa para probar las nuevas funciones en las que estaría trabajando la firma, pero lastimosamente podrían existir unos cuantos problemas a la hora de probarlas pues aún no se encuentran estables.
Por tal motivo si en un momento determinado has logrado notar que tu sistema operativo tiene un comportamiento lento, no se abren determinado número de opciones y características entonces lo recomendable, es tratar de detener al programa Windows insider. Para lograrlo, solamente tendríamos que ingresar hacia el área de los ajustes y hacer clic en un pequeño botón. Lastimosamente ello no eliminará por completo su presencia del entorno, debiendo utilizar otro método adicional si ya no deseamos seguir recibiendo estas actualizaciones de forma anticipada.
Programa Windows Insider: Desactivarlo desde los ajustes
En el presente artículo mencionaremos dos alternativas para desactivar o inhabilitar al Programa Windows Insider, esto en el supuesto caso que ya no desees ser parte de la propuesta de Microsoft.
- Ingresa el sistema operativo de la forma convencional.
- Has uso del atajo de teclado: WIN + I
- Automáticamente ingresarás a ser los “Ajustes” de Windows 10.
- Una vez allí tienes que elegir la última caja (la que dice “Actualización y Seguridad“).
- Del lado izquierdo selecciona la opción que dice “Programa Windows Insider“.
Estos son los únicos pasos que debe seguir para empezar a intentar inhabilitar este programa. Podrás ver del lado derecho (y en la parte superior) hay un botón de color gris oscuro que dice “Detener la recesión de compilaciones de Insider Preview”. Si le haces clic dejarás de recibir las actualizaciones que forman parte de este programa. Lastimosamente el botón seguirá mostrándose hacia el lado izquierdo, lo cual quiere decir, que posiblemente Microsoft te entregue las actualizaciones anticipadas (o aplazadas) para que las puedes.
Programa Windows Insider: Cómo desactivar el botón
El método que mencionamos anteriormente sirve sólo si deseamos detener las actualizaciones de “Programa Windows Insider” entregadas por Microsoft. Si nuestro objetivo es dejar esta área de trabajo completamente limpia, entonces tendremos que seguir los siguientes pasos:
- Ingresar sistema operativo de la forma convencional.
- Haz clic en el botón de menú de inicio.
- Escribe “regedit” y eligelo de los resultados mostrados.
- Cuando se abra el “Registro de Windows” debes navegar hacia la siguiente clave:
HKEY_LOCAL_MACHINE\SOFTWARE\Microsoft\WindowsSelfHost\UI\Visibility
- Una vez allí debes crear un nuevo “DWORD” con el nombre “HideInsiderPage“.
- Cuando se te pida un valor, debes escribir el “1“.
- Ahora sólo tienes que cerrar la ventana aplicando y aceptando los cambios.
Apoyándonos en todos los pasos que hemos mencionado anteriormente, luego que reinicies al ordenador personal puedes volver hacia la configuración del sistema operativo. Podrás ver que el botón del “Programa Windows Insider” que generalmente aparece del lado izquierdo ya no esta presente.
Haber desactivado la presencia de este botón del área de la configuración de Windows 10 no quiere decir que ya no seremos parte del programa. Si deseas volver a activar esta característica tal y como lo teníamos antes, debes repetir los pasos que mencionamos en este segundo proceso y eliminar la clave que creamos con el DWORD. Por supuesto que necesitaremos reiniciar otra vez al ordenador personal para que aparezca el “Programa Windows Insider” en el lugar que estaba habitualmente.



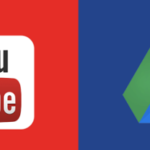


GIPHY App Key not set. Please check settings