¿Qué te parecería hacer la captura de la pantalla de bloqueo en Windows 10? Esto podría ser algo imposible o difícil de realizar aunque con pequeños trucos, fácilmente se lo puede llevar a cabo sin necesidad de emplear aquellas herramientas de pago que generalmente nos ayudan a realizar este tipo de tareas.
Si buscas en la web alguna herramienta que te ayude a capturar cualquier cosa del área del escritorio de Windows 10, verás que las mismas no se activan cuando trabajamos en la pantalla de bloqueo de este sistema operativo. Por supuesto que existe una pequeña solución, la cual se apoya con el botón de “Imprimir Pantalla” que viene configurada en este sistema operativo para todos los teclados.
Truco Screenshots en Windows 10: Cómo cambiar su ubicación por defecto
¿Cómo capturar la pantalla de bloqueo en Windows 10?
Para complementar el tema que hemos planteado en el párrafo anterior sugeriremos que hagas una pequeña prueba en este momento. Luego de haber iniciado sesión en tu sistema operativo, haz uso del atajo de teclado “Win + L” para entrar inmediatamente a la pantalla de bloqueo de Windows 10.
Una vez que te encuentres allí, debes presionar la tecla de “Imprimir Pantalla” y después iniciar sesión con la contraseña. Inmediatamente tienes que abrir al “paint” y utilizar el atajo de teclado “CTR + V” para que se pegue el contenido que copiamos anteriormente. Esto lo podemos hacer en cualquier momento sin necesidad de utilizar alguna herramienta de terceros.
El problema fundamental se encuentra, en que el truco lastimosamente no surte efecto cuando hemos apagado el ordenador personal, lo hemos encendido y presionamos esta tecla para que nos ayude a capturar la pantalla de bloqueo. No se puede realizar esta tarea debido a que los procesos aún no se han iniciado en Windows 10. Para poder realizar este tipo de tareas, el usuario obligatoriamente tendrá que iniciar sesión y posteriormente, seguir los pasos que hemos mencionado en el párrafo anterior.
Utilizar Recortes para capturar la pantalla de bloqueo en Windows 10
Como segunda alternativa mencionaremos un pequeño truco que puedes utilizar para capturar la pantalla de bloqueo en Windows 10. Para ello, nos apoyaremos de una interesante herramienta que tiene el nombre de “Recortes”, la cual viene instalada de forma predeterminada en el sistema operativo.
- En primer lugar, inicia sesión con tu sistema operativo (con la respectiva contraseña de acceso).
- Luego hace uso del atajo de teclado “Win + R“.
- Se abrirá una pequeña ventana de diálogo.
- Allí tienes que escribir el comando: regedit
- Posteriormente presiona la tecla “Entrar“.
- Se abrirá el “Registro de Windows“.
- Debes dirigirte hacia la siguiente ruta en este entorno de trabajo.
[quote]HKEY_LOCAL_MACHINE\SOFTWARE\Microsoft\Windows NT\CurrentVersion\Image File Execution Options[/quote]
- Una vez que llegues hacia dicho lugar, haz clic en “Edición” para crear una nueva clave (sigue el ejemplo de la captura inferior).
- A dicha clave de debes dar el nombre de “utilman.exe“
- Habrás creado una nueva clave en el “Registro de Windows 10“.
- Posa el puntero del ratón sobre el lado derecho de esta nueva clave creada.
- Ahora debes crear un nuevo “Valor de Cadena” (nuevamente guiate de la captura inferior).
- A esta nueva cadena le tienes que dar el nombre de “Debugger“.
- Darle doble clic para asignarle una “Información de Valor“.
[quote]C:\Windows\System32\SnippingTool.exe[/quote]
- Coloca el valor que hemos colocado en la parte superior en el espacio sugerido (sigue el ejemplo de la captura anterior).
Eso es todo lo que tienes que hacer, debiendo ahora probar nuestro pequeño experimento. No es necesario que reinicies al ordenador personal pues los cambios surtirán efecto en ese mismo instante. Haz uso del atajo de teclado “Win + R” para entrar a la “Pantalla de Bloqueo” de Windows 10.
Dale clic en cualquier espacio vacío de esta pantalla de bloqueo para que aparezcan unos cuantos iconos en la parte inferior derecha. Allí solamente tienes que darle clic al icono que corresponde a la “accesibilidad”.
En ese momento podrás ver que aparece la interfaz de la herramienta “Recortes”. De esta manera, ya puedes realizar cualquier captura en esta pantalla de bloqueo. La conveniencia es grande, ya que si en un momento determinado necesitamos compartir algún elemento con cualquiera de nuestros amigos (o para un técnico especializado), simplemente debemos usar a esta herramienta para capturar algún elemento, una sección o cualquier otro entorno en esta área.
Debes tomar en cuenta, que lo capturado quedará guardado en la memoria del ordenador personal y por tanto, posteriormente tendrás que utilizar el atajo de teclado “CTR + V” para pegarlo en cualquier herramienta que tu desees. Para nuestro caso y objetivo, podrías intentar hacerlo con Paint.



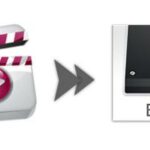



GIPHY App Key not set. Please check settings