¿Sabes absolutamente todo de OneDrive en Windows 10? Si crees conocer solamente lo básico y deseas especializarte un poco más en este servicio de almacenamiento en la nube de Microsoft, entonces sigue los pasos que sugeriremos un poco más adelante para que lo que configures y empieces a usarlo correctamente.
Previamente no podemos dejar de mencionar lo que es actualmente “OneDrive en Windows 10”, lo cual inevitablemente nos llevará a un pequeño viaje en el tiempo para que todos conozcan algo de su historia como información general (y cultural); lo primero para mencionar, es que este servicio no es el único de almacenamiento en la nube, ya que actualmente tiene una gran cantidad de competidores que han querido destronarlo ofreciendo mayor espacio gratuito a los usuarios. Es así que fácilmente podemos mencionar a Drive de Google, a DropBox y otros cuantos más con los que seguramente estarás identificado.
[quote]Recuerda: Más Tutoriales para usar en Windows[/quote]
OneDrive en Windows 10 – Historia del servicio con Microsoft
Tal y como lo mencionamos en el párrafo anterior, iniciaremos tratando de describir una pequeña historia de lo que hizo llegar al “OneDrive en Windows 10” a lo más alto (según Microsoft). El nombre que lleva actualmente no fue el mismo hace aproximadamente unos 10 años, ello debido a que en agosto del 2007 se lo conocía como SkyDrive.
Para el 2011, Microsoft consideró que SkyDrive no contaba con la tecnología suficiente para que los usuarios, tengan la posibilidad de trabajar con diferente tipo de archivos empleando únicamente al navegador de Internet (en la nube), siendo esa la razón por la cual lo renovó y modificó prácticamente desde cero para adoptar tecnologías HTML5 dentro de su arquitectura. Lastimosamente para febrero del 2014, Microsoft recibió una demanda por haber usado dicho nombre, lo cual le obligó a cambiarlo a lo que hoy lo podemos denominar como “OneDrive en Windows 10”.
En un inicio solamente se llegó a entregar 5 GB de espacio de almacenamiento libre y gratuito a todos los usuarios, algo que posteriormente cambió a 15 GB; algunos usuarios empezaron a hacer mal uso de este espacio de almacenamiento en la nube (guardando películas ilegalmente), lo cual motivo a que Microsoft les reduzca el espacio nuevamente a 5 GB.
[quote]Revisa: Microsoft reduce a 5 GB a usuarios que no certifiquen su uso[/quote]
La firma eventualmente suelen promocionar a este servicio para que los usuarios aumenten el espacio en la nube, si buscan referidos o simplemente si comparten en sus redes sociales, determinado tipo de mensajes.
OneDrive en Windows 10 – Cómo configurarlo paso a paso
Si tienes actualmente al “OneDrive en Windows 10”, entonces sigue paso a paso lo que mencionaremos en este instante para que puedas configurar el servicio y también, sepas como usar determinado número de funciones y características que vienen integradas.
- En primer lugar, haz clic en el botón de “Menú de Inicio” y escribe la palabra “onedrive“.
- Seleccionalo.
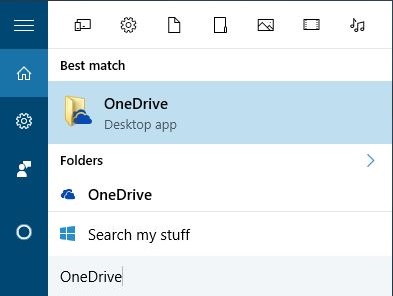
- Inmediatamente aparecerá una ventana emergente (flotante) en donde tienes que escribir tu correo electrónico de registro y posteriormente la contraseña de acceso.
- El paso anterior te ayudará a sincronizar tus archivos guardados en el ordenador personal con el espacio de almacenamiento en la nube entregado por OneDrive.
- Cuando aparezca la ventana de sincronización de carpetas o archivos, puedes seleccionar únicamente lo que deseas vincular.
Aunque te parezca increíble, esos son los únicos pasos que deberías realizar para configurar al “OneDrive en Windows 10”, mismos que no son complicados ni que requieren de herramientas de terceros para que se concreten. Luego ya puedes empezar a utilizar todas y cada una de las funciones que vienen integradas con este servicio de almacenamiento en la nube, en donde primordialmente sus usuarios se dedican a trabajar con la suite ofimática que es completamente gratuita siempre y cuando, se la use exclusivamente desde la versión web (o con la aplicación moderna de OneDrive).
Es así, que solamente tienes que hacer clic en el botón de “Nuevo” para que aparezcan cada uno de los elementos de esta suite ofimática de Microsoft. Allí encontrarás a funciones que te ayudarán a crear un nuevo directorio, un nuevo documento de Word, de Excel, PowerPoint, OneNote o un documento plano principalmente.
Si no quieres trabajar en la nube, puedes crear un nuevo documento desde tu ordenador personal con la aplicación que tu desees y posteriormente, subirlo a tu “OneDrive en Windows 10”; esto último lo puedes hacer con la herramienta para subir un archivo o simplemente, seleccionándolo y llevándolo sobre la ventana del navegador.
Cuando los documentos ya estén guardados en tu “OneDrive en Windows 10”, puedes seleccionar a cualquiera de ellos para compartirlo con alguno de tus contactos y amigos. Solamente tienes que seleccionarlo con el botón derecho del ratón para que aparezcan unas cuantas opciones en su menú contextual, debiendo elegir a la que dice “Compartir” (Share) para realizar dicha tarea.
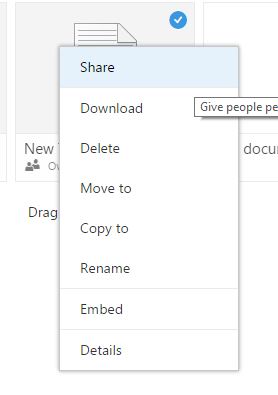
compartir archivos desde OneDrive en Windows 10
Luego aparecerá una ventana adicional con la URL perteneciente a dicho archivo que vas a compartir. Puedes copiar y pegar dicho vínculo en un mensaje para enviárselo a tus amigos o también, utilizar el botón de e-mail para realizar lo mismo pero mediante un correo electrónico.
Compartir URL de documentoA más de todas las características que hemos mencionado anteriormente, “OneDrive en Windows 10” también permite a sus usuarios trabajar de forma colaborativa con otras cuantas personas más. Para ello, solamente tienes que empezar a redactar un documento (o seleccionar alguno que ya esté creado) e invitar a tus amigos a trabajar en su desarrollo.
Privilegios de documento compartidoComo podrás notar, “OneDrive en Windows 10″ es una excelente alternativa que podríamos usar para trabajar exclusivamente en la nube y en cualquier plataforma en la que nos encontremos. Si lo usas en Windows 10, posteriormente puedes instalar a la aplicación móvil en tu iPad o en el teléfono móvil Android (y sincronizar el servicio con tus credenciales), ello con el objetivo de continuar con el trabajo que dejaste pendiente en el primer equipo.



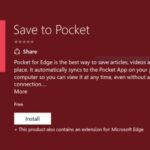


muchas gracias… muy clara vuestra informacion lo tendre en cuenta para mas adelante mi mails : frolic32@hotmail.com
Gracias Augusto. Un saludo.
one drive aparece como desactivado,,,soy muy mayor de edad y no entiendo de esto,,,ayudadme a volver a configurar one drive..
Seguramente está intentando usar con la aplicación del PC. Le recomiendo entrar por el lado del navegador web en el PC…
1. Abra su navegador
2. entre a su cuenta de hotmail o de outlook
3. haga clic en la cajita del lado superior izquierdo que tiene forma de rejilla.
4. Le aparecen algunas opciones.
5. Elija el icono de nube que corresponde a OneDrive.
Con esos pasos, entrará directamente a su cuenta de OneDrive.
Buenas noches,consulta, algo no me queda claro, al trabajar en mi PC en un archivo cualquiera, es imprescindible que copie la actualización de dicho archivo ya cargado en onedrive, o se hace automáticamente cada vez que yo trabaje en el?