Desde el mismo instante en que Cortana fue liberado en Windows 10 en todas las regiones sobre el planeta, todos los usuarios empezaron a utilizar determinado número de trucos que fueron entregados por Microsoft y por otros desarrolladores de terceros. Este asistente de voz es uno de los preferidos de gran cantidad de personas que no tienen un iPad para usar Siri, o un dispositivo móvil para emplear Google Now. Un truco más se suma a la lista, el cual se apoya en una herramienta gratuita de código abierto que tiene el nombre de MyCortana y que te ayudará, a cambiar la forma de “cómo llamamos a Cortana” en Windows 10.
MyCortana es justamente eso, es decir una pequeña aplicación para Windows 10 que nos ayudará, definir una frase completamente diferente a la propuesta por Microsoft. Si no sabes a lo que nos referimos quizá debas hacer una pequeña prueba en este instante. Luego de tener el micrófono encendido deberías hacer el llamado del asistente de voz con la frase “Hola Cortana” o “Hey Cortana” (dependiendo de la región en donde te encuentres). Inmediatamente aparecerá la ventana de diálogo en donde tienes que escribir o seguir solicitando ayuda con comandos de voz. Si realizas nuevamente esta tarea con la siguiente frase: “Hola Raquel” no pasará absolutamente nada pues la misma, no forma parte de la lista de los comandos de voz que reconoce el asistente de Microsoft para activarse automáticamente.
[quote]Recuerda: Cómo Importar notificaciones de Cortana en Android[/quote]
MyCortana – Cómo trabaja esta herramienta en Cortana para Windows 10
MyCortana es una sencilla herramienta que puedes agregar a la lista de tus aplicaciones útiles en Windows 10. Solamente tienes que descargarla desde la web oficial de su desarrollador. Luego de darle doble clic se instalará y al final, la tendrás que ejecutar para ver una interfaz muy similar a la captura que colocaremos a continuación.
Como podrás notar, la interfaz de “MyCortana” es bastante sencilla y no cuenta con una gran cantidad de elementos que pudiesen confundirnos. La opción más importante para utilizar dentro de esta interfaz es aquella que dice “Settings” y a la cual tienes que hacerle clic. Inmediatamente aparecerá otra ventana y cuya captura te lo compartimos a continuación.
La nueva ventana que aparecerá es la más importante de todas. Solamente tienes que agregar nuevos comandos de voz para que Cortana en Windows 10 se active. Para ello, sólo debes seleccionar el signo “+” para que aparezca una nueva ventana de diálogo y en donde, tienes que escribir la nueva frase que desees utilizar como llamado para este asistente de voz de Microsoft.
Posteriormente sólo tienes que cerrar las ventanas haciendo clic en “OK” y aceptando o aplicando los cambios. Puedes minimizar a la ventana de MyCortana para que no la veas en el escritorio aunque, si usas el botón de la “x” ubicado hacia los superior derecho, la herramienta quedará guardada en la bandeja de tareas y notificaciones.
Lo último que debes hacer, es usar el último comando de voz que configuraste dentro de “MyCortana”. En ese instante verás como Cortana de Windows 10 se activa automáticamente, debiendo seguir con el método que utilizamos habitualmente con el mismo. Esto quiere decir, que sólo debes escribir en el espacio de búsqueda cualquier cosa que desees conocer, o hablar al micrófono preguntando algo. Como podrás haberte dado cuenta, MyCortana tiene que estar ejecutado y activo en todo instante si deseas utilizar esta nueva frase como comando de voz para llamar a Cortana en Windows 10. Si cierras a la herramienta por completo (de modo que no aparezca en la bandeja de tareas), entonces tendrás que hacer el llamado de Cortana de la forma convencional.


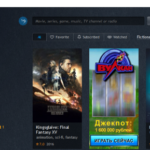




Me da error: Microphone error! El idioma de la gramática no coincide con el idioma del reconocedor de voz. Pero si concuerda :/
Por si acaso busque una actualización… en éste mes de octubre debía entregarse una importante pero se retrasó por problemas en esa versión… teóricamente la nueva versión corrige esos problemas.