Con cada actualización que lanza Microsoft para Windows 10 nos encontramos con una amarga sorpresa (dependiendo de cada punto de vista). Hace días atrás habíamos mencionado, que el clásico Paint ahora ya es 3D y que lastimosamente, todas las funciones que manejabamos en dicha aplicación no estaban disponibles. Determinado grupo de personas se han encontrado con otro pequeño-gran problema, pues su herramienta “Microsoft Office Picture Manager” para hacer modificaciones en imágenes ha desaparecido.
Quizá Microsoft considere, que “Microsoft Office Picture Manager” al igual que el clásico “Paint” ya no son necesarios para Windows 10 pues en actualidad, hay una gran cantidad de herramientas que podríamos usar para este tipo de tareas. Lastimosamente el común de las personas aún no se actualiza a las nuevas reformas de la firma y por tanto, necesitamos de este tipo de ayudas para cambiar el tamaño de una imagen, hacer pequeños recortes, rotarlas en un ángulo entre otras cuantas alternativas más. En este artículo te mencionaremos, todo lo que debes hacer para intentar recuperar a esta herramienta si deseas seguir usando sus funcionalidades.
Agrandar una foto: Cómo hacerlo en Windows sin que se pixele
Microsoft Office Picture Manager: Requisitos para tenerla de vuelta en Windows 10
Previamente deberías tratar de ver qué es lo que tienes en este momento en Windows 10 con la suite ofimática de Microsoft. Si has instalado a la más reciente versión debes tener cuidado con el procedimiento que mencionaremos a continuación, pues nos apoyaremos en versiones anteriores al Office que actualmente distribuye la firma. Dicho de otra manera, necesitamos el CD-ROM o DVD que contiene todos los elementos de la Suite Ofimática.
[quote]Descargas: Versión 32 bits, Versión 64 bits[/quote]
Si no cuentas con este CD-ROM instalador entonces tendrás que realizar la descarga del cliente de Microsoft. En la parte superior hemos colocado el enlace que puedes utilizar para la versión de 32 bits o 64 bits. Antes de realizar la descarga debes firmar con las credenciales de Microsoft (por ejemplo, con la de Hotmail o Outlook.com). Una vez que tengas al instalador, debes darle doble clic para seguir con el asistente. Si en cambio las utilizar el CD-ROM instalador, tienes que ingresar a su interior para darle doble clic al ejecutable “Setup”.
Inmediatamente te encontrarás con una imagen muy similar a la captura anterior. De allí sólo tienes que hacerle clic al botón que dice “Install Now” para que el proceso se inicie. Podemos elegir entre instalar absolutamente todas las aplicaciones que vienen incluidas dentro del paquete, o únicamente a “Microsoft Office Picture Manager” que es el módulo que actualmente nos interesa tener. Si ya tienes varios módulos de la suite ofimática (como Word, Excel, PowerPoint u otro más) entonces tendrás que buscar a dichas herramientas y evitar su instalación tal y como lo mostramos en la captura inferior.
La única que debe estar habilitada para ejecutarse desde el ordenador personal es “Microsoft Office Picture Manager” pues es el objetivo que estamos intentando encontrar hasta ahora.
Posteriormente sólo tenemos que seguir con el proceso de instalación para seguir trabajando con esta herramienta. Una vez que la tengas ya puedes buscarla desde el “Botón de Inicio en Windows 10”. Cuando la ejecutes, la herramienta te mostrará el contenido de “Mis Imágenes” y de otras cuantas carpetas más que quizá hayas configurado. Con este pequeño truco que hemos mencionado, ya puedes tener al “Microsoft Office Picture Manager” de vuelta en Windows 10 si alguna actualización la ha eliminado del entorno de trabajo.



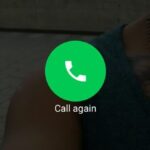



Gracias me sirvió de mucho.
Muy amable por comentarlo. Saludos cordiales.
Muchas gracias, Rodrigo. Excelente, tardé tiempo en volver a tener la aplicación en mi PC.
Gracias a usted y me alegra que le haya funcionado. Saludos cordiales.