La suite ofimática de Microsoft Office 2016 trajo inmensos beneficios para quienes la utilizan en su trabajo diario. Lastimosamente se han reportado una gran cantidad de problemas en su ejecución, algo que sus usuarios no pueden reparar fácilmente. Debido a ello, Microsoft entregó determinado número de parches que teóricamente debían corregir estos fallos y algunos problemas de seguridad en sus navegadores de Internet preferidos (Edge e Internet Explorer 11).
Aún cuando el trabajo de Microsoft ha sido grandioso para tratar de reparar este tipo de problemas y errores, pero lastimosamente su suite ofimática aún sigue presentando algunos de ellos. En el presente artículo vamos a tratar un error que podría presentarse a determinado número de personas y que está relacionado, con la descarga de Microsoft Office 2016. Si has recibido una notificación de error en esta descarga, entonces sigue nuestras sugerencias para solucionar dicho inconveniente.
[quote]Recuerda: Cómo desactivar publicidad sugerida por Microsoft en Windows 10[/quote]
Microsoft Office 2016: Definir la carpeta de descarga
Uno de los primeros errores que podríamos tener en un momento determinado se encuentra desde el mismo instante en que vamos a descargar Microsoft Office 2016. Algunos usuarios se han encontrado con determinado número de problemas que indican, que la carpeta simplemente no esta disponible, esta fuera de línea o que el disco se encuentra lleno.
Para solucionar este error debemos cambiar la carpeta predeterminada para la descarga de Microsoft Office 2016 hacia otra completamente distinta. En esta parte la solución es muy sencilla ya que únicamente necesitamos descargar una pequeña herramienta proporcionada por la firma. La encuentras mediante este enlace y la misma no tiene que ser instalada sino únicamente ejecutada (es portátil).
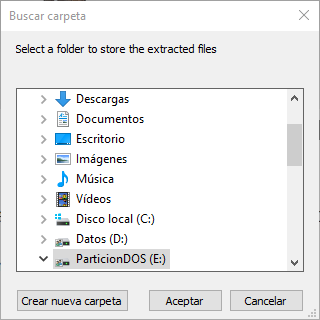
Una vez que la ejecutes sólo tienes que definir la ruta en donde deseas que se descarguen los archivos de Microsoft Office 2016. Intenta crear previamente una carpeta para el efecto y así, evitar una confusión de archivos con otros que pudieses tener en dicha ubicación. Posteriormente, tienes que ir hacia ese lugar utilizando el explorador de archivos para buscar a uno en especial. Tienes que darle clic con el botón derecho al que dice “configuration.xml” y luego elegir “Editar” del menú contextual.
Del contenido mostrado tienes que eliminar absolutamente todo lo que corresponda a la configuración y pegar lo que compartiremos a continuación:
[quote]<Configuration><Add SourcePath=”E:\Office\” OfficeClientEdition=”64″ ><Product ID=”O365ProPlusRetail”><Language ID=”en-us” /><ExcludeApp ID=”Access” /><ExcludeApp ID=”Groove” /><ExcludeApp ID=”InfoPath” /><ExcludeApp ID=”Lync” /><ExcludeApp ID=”OneNote” /><ExcludeApp ID=”PowerPoint” /><ExcludeApp ID=”Publisher” /><ExcludeApp ID=”SharePointDesigner” /></Product></Add></Configuration>[/quote]
En “Add SourcePath” está definiendo el directorio hacia donde descargaremos los archivos, pero ese valor cada persona lo tiene que cambiar de acuerdo a su selección. Algunos parámetros deben ser cambiados de acuerdo a lo que desees tener con Microsoft Office 2016 y también, al tipo de sistema operativo que tengas en el ordenador personal. A continuación describiremos algunos de estos parámetros y lo que debes hacer con cada uno de ellos:
- OfficeClientEdition. Aquí tienes que definir el tipo de versión de Microsoft Office 2016 que deseas instalar en Windows 10. Esto quiere decir, que tendrás que elegir entre 32 o 64 bits, lo cual tiene que guardar coherencia con la misma versión de sistema operativo.
- Product ID. Con este parámetro estarás definiendo el tipo de versión de Microsoft Office 2016 que desees utilizar. Utiliza la siguiente información para reemplazar en aquel código que te compartimos en la parte superior.
[quote]ProPlusRetail
ProfessionalRetail
HomeStudentRetail
HomeBusinessRetail
O365ProPlusRetail
O365HomePremRetail
O365BusinessRetail
O365SmallBusPremRetail
VisioProRetail
ProjectProRetail
SPDRetail[/quote]
- Language ID. En este parámetro tienes que definir el idioma que deseas ver en la interfaz de Office 2016. Algunas personas suelen utilizar al inglés aún cuando hablan español. En realidad, esto es cuestión de gusto y preferencia por lo que deseemos tener en la suite ofimática.
- ExcludeApp ID. Con este parámetro estarás indicando al instalador de Microsoft Office 2016, que no se instalen determinados módulos de la suite ofimática. Es así, que el valor predeterminado en el código compartido anteriormente puede ser reemplazado por los siguientes:
[quote]Access
Excel
Groove
InfoPath
Lync
OneNote
Outlook
PowerPoint
Project
Publisher
SharePointDesigner
Visio
Word[/quote]
Una vez que hayas definido los parámetros en el código sólo tienes que guardar los cambios y posteriormente, seguir con los siguientes pasos para instalar Microsoft Office 2016 correctamente en Windows 10.
Instalación de Microsoft Office 2016 en Windows 10
Ahora tienes que dirigirte hacia la carpeta que configuramos anteriormente con la herramienta descargada y en donde, estaba el archivo configuration.xml (al cual le hicimos determinados cambios). Una vez que te encuentres allí, debes hacer clic con el botón derecho del ratón en cualquier espacio vacío y posteriormente, hacer el llamado de la ventana terminal de comandos (del menú contextual que debe aparecer en ese instante).
setup.exe /download configuration.xml
La línea que hemos escrito en la parte superior es aquella que tienes que digitar en la ventana terminal de comandos. Debes tener algo de paciencia pues la descarga de todo lo que corresponde a la suite ofimática puede tardar algo de tiempo. Cuando recibas el mensaje de que la descarga se ha completado (desde este mismo entorno), entonces tienes que hacer uso de la siguiente línea de comandos:
setup.exe /configure configuration.xml
Básicamente eso es lo único que necesitamos hacer para instalar Microsoft Office 2016 correctamente. El problema principal que hemos intentado corregir con este tutorial, esta en la ubicación hacia donde se descargarán los archivos necesarios para la instalación. Por supuesto que este tipo de errores se presentan en determinadas versiones de Windows 10, lo cual quiere decir que si no has recibido ningún tipo de error desde el inicio, entonces no tendrías que seguir todos los pasos mencionados en este tutorial.
Si tienes problemas en la ejecución de Microsoft Office 2016 te invitamos a compartirlos desde el área de los comentarios para darte las respectivas soluciones, que te ayudarán a trabajar correctamente bien con esta herramienta.


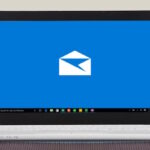



GIPHY App Key not set. Please check settings