Si has trabajado una gran cantidad de tiempo en Microsoft Edge y quieres tener a los mismos favoritos en otro navegador de Internet, muy fácilmente puedes llegar a hacerlo con el truco que mencionaremos a continuación siempre y cuando, lo quieras hacer para Mozilla Firefox.
Primeramente debemos mencionar, que Microsoft Edge viene a ser el navegador de Internet predeterminado de Windows 10, el cual prácticamente es nuevo debido a que nació con esta versión del sistema operativo; algo completamente distinto es lo que se presenta en los demás navegadores pues tanto Mozilla Firefox como Google Chrome u Opera, están funcionando desde hace mucho tiempo atrás. Cada uno de estos navegadores de Internet cuentan con herramientas nativas que ayudan a los usuarios a realizar una exploración rápida por la web, pudiendo mencionarse a los marcadores o favoritos como una de las más importantes para emplear a diario.
[quote]Recuerda: Microsoft Edge puede reflejar reproducción de videos a dispositivos externos[/quote]
Como importar favoritos de Microsoft Edge como marcadores de Firefox
Un pequeño aspecto que debemos mencionar brevemente para que todo quede perfectamente bien clarificado, es que en Microsoft Edge (y también en Google Chrome) se considera a “favoritos” a lo que en cambio Firefox los denomina como “marcadores”. Si tenemos este aspecto perfectamente bien definido en nuestra memoria, entonces ya podemos empezar a seguir el truco que describiremos a continuación, el cual te ayudará a importar todos los favoritos que hayas guardado en el navegador de Microsoft Edge para que sean interpretados como marcadores en el navegador de Mozilla.
- Inicia tu sistema operativo de Windows 10 de la forma convencional.
- Ahora abre a Mozilla Firefox.
- Mientras lo tienes activo (o seleccionado) has uso del siguiente atajo de teclado: CTRL+SHIFT+B
- Inmediatamente se abrirá una ventana adicional que corresponde a la biblioteca de marcadores.
- Podrás ver en la barra del menú a una opción que dice: “importar y exportar“.
- Debes elegir a dicho botón para que se muestren opciones adicionales.
- Ahora solamente tienes que elegir a la opción de la parte final que dice “importar datos de”.
Al seleccionar la última opción que hemos mencionado arriba, casi de forma inmediata aparecerá una ventana emergente muy similar a la captura que colocamos en la parte superior; allí mismo están presentes todos los navegadores de Internet que pudieses tener instalados en el ordenador personal con Windows 10, debiendo elegir por esta ocasión a Microsoft Edge pues ese ha sido el objetivo del presente artículo. Cuando elijas a su respectiva casilla, al final tienes que seleccionar al botón de “siguiente” para que el proceso de importación se realice en ese instante. Lo mismo puedes llegar a hacer con los favoritos de Google Chrome, algo de lo cual te puedes dar cuenta en la misma captura que hemos colocado arriba, pues allí también esta presente la respectiva opción para este navegador de Internet.
Conclusiones y consideraciones generales
Existen muchas razones por las cuales podrías querer realizar esta importación de “favoritos” de Microsoft Edge hacia Mozilla Firefox, siendo una de ellas aquella que se relaciona directamente con la compatibilidad de cada usuario con este último. A pesar de que Microsoft viene promocionando intensamente a su navegador de Internet con nuevas características (como lo relacionamos al inicio), aún existen unas cuantas opciones que lastimosamente no están presentes en dicho navegador.
Sólo por dar un pequeño ejemplo de ello podríamos nombrar a los complementos y extensiones, los cuales prácticamente no se integran a “Microsoft Edge” de la forma convencional al existir aún una incompatibilidad de versiones. Un ejemplo de ello lo hemos encontrado en el plugin (complemento o extensión) llamado LastPass, mismo que viene a ser un excelente gestor de contraseñas que es utilizado por una gran cantidad de personas. Lo anecdótico se encuentra, en que Microsoft sugiere una extraña solución a la hora de utilizar este tipo de complementos, pues los mismos al ser incompatibles con su “Edge”, un usuario puede llegar a reactivar a su Microsoft Internet Explorer 11 pues allí, si se integran fácilmente dichos complementos y extensiones.
[quote]Revisa: Cómo Reactivar Internet Explorer 11 en Windows 10[/quote]
A pesar de ser una solución propuesta por Microsoft, pero la misma llega a ser la menos ideal para usar debido a que Internet Explorer 11 es uno de los navegadores más problemas tuvo en versiones anteriores de Windows, ello sin dejar de mencionar la gran cantidad de vulnerabilidades que tiene.
Si analizamos cada uno de los aspectos que hemos mencionado anteriormente podríamos concluir, que Mozilla Firefox ha llegado al punto más alto de compatibilidad con complementos que son de gran ayuda para sus usuarios, ello sin dejar de mencionar que este navegador de Internet cuenta con una velocidad bastante grande a la hora de explorar la web y además de ello, que la más reciente versión ya ha sido optimizada para ofrecer una “verdadera navegación anónima”.


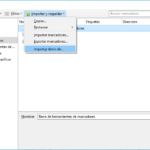
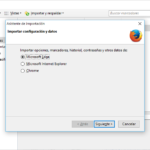

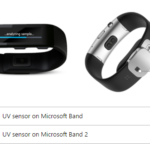


GIPHY App Key not set. Please check settings