Quizá te estés preguntando en este momento, ¿por qué debería utilizar iTunes en Windows 10? La respuesta tiene sentido si consideramos, que el reproductor preferido de Microsoft no suele reproducir algunos archivos multimedia de forma óptima debido a una falta de codecs entre otros cuantos aspectos más. Por tal motivo, muchos usuarios suelen buscar a estos elementos desde desarrolladores de terceros para hacer que la compatibilidad en la reproducción de vídeos sea máxima.
Otra razón más para utilizar iTunes en Windows 10 se encuentra en la facilidad para instalar, actualizar e inclusive restaurar (reparar) el sistema operativo de cualquier dispositivo móvil iOS que tengamos en las manos. Para que entiendas lo que hemos mencionado en este momento quizá valga la pena que revises el video que colocaremos a continuación. El objetivo principal de este tutorial, será enseñar a todos la forma de descargar, instalar y configurar a esta herramienta de Apple en el ordenador personal.
iTunes en Windows 10: Cómo ir desde la descarga a su configuración
En realidad, el proceso de descarga para tener iTunes en Windows 10 no es complicado. Podrías utilizar la URL de la parte inferior para el efecto aunque si en un momento determinado no la encuentras (por una reestructuración del sitio web de la herramienta), sólo tendrías que buscar en Google.com con el término que hemos mencionado en el titular.
[quote]Revisa: URL oficial de descarga[/quote]
Una vez que la descarga haya completado debes darle doble clic al pequeño ejecutable. En ese momento se abrirá una ventana con forma de asistente que debes seguir presionando (haciendo clic) al botón “siguiente”.
Cuando ya tengas instalado al iTunes en Windows 10, sólo debes darle doble clic para ejecutarlo y empezar su configuración. Si eres completamente nuevo con la aplicación, entonces tendrás que crear un “Apple ID”. Para ello, sólo debes seleccionar la opción que dice “Cuenta” de la barra del menú y luego “Sing In…”. Aparecerá inmediatamente otra ventana, en donde tendrás que escribir las respectivas credenciales de acceso. Si aún no la tienes, entonces tendrás que seleccionar la opción que te ayudará a crear una nueva.
Al realizar esta tarea se te pedirá, que aceptes los términos de uso de licencia de la herramienta. Una vez que hayas concluido, deberás revisar la bandeja de entrada del correo electrónico que registraste al crear esta cuenta, para certificar tu responsabilidad sobre tal acción.
iTunes en Windows 10: Cómo agregar archivos multimedia
Como lo habíamos mencionado al inicio, iTunes en Windows 10 puede ser utilizado como un reproductor multimedia. Esto quiere decir, que fácilmente podemos escuchar música o ver vídeos guardados en el ordenador personal. Antes de realizar esta tarea tenemos que autorizar el acceso al equipo para esta herramienta. Solamente tenemos que dirigirnos hacia “Cuenta” y posteriormente a “Autorizaciones”.
Habiendo cumplido este paso, ya habremos autorizado el acceso hacia la información de nuestro ordenador personal y por tanto, iTunes en Windows 10 podrá empezar a revisar el contenido de las carpetas que nosotros deseemos. Como el objetivo es tratar de agregar determinado número de archivos multimedia a la reproducción, el siguiente paso es el siguiente:
- Abre iTunes en Windows 10.
- Ahora selecciona “File” (o archivo).
- Posteriormente selecciona “Agregar Carpeta a la Biblioteca”.
- Busca aquella carpeta o directorio en donde se encuentran tus archivos multimedia.
Eso es lo único que tenemos que hacer, lo cual provocará que todos los archivos contenidos en dicha carpeta queden agregados dentro de iTunes en Windows 10. Solamente tenemos que empezar a seleccionar aquellas que deseamos escuchar o ver aunque lo recomendable, es tratar de crear listas de reproducción para llevar un orden lógico a la hora de realizar esta tarea.
iTunes en Windows 10 no solamente puede ser utilizado para escuchar música o ver vídeos sino también, para sintonizar radio FM streaming. También podríamos comprar aplicaciones o agregar algunas de ellas a nuestros dispositivos móviles iOS remotamente si no sabemos como hacerlo desde el iPhone o el iPad.



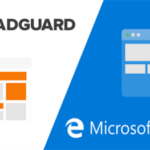



GIPHY App Key not set. Please check settings