Image Resizer es una aplicación gratuita que podríamos utilizar como alternativa a aquellas que mencionamos en un artículo anterior y que nos ayudaba, a agrandar fotos (cambiar de tamaño) sin que las mismas se degeneren (pixeleen).
A pesar que en la web existen una gran cantidad de aplicaciones que cumplen con el mismo objetivo, pero muchas de ellas son de pago y en ocasiones no cumplen efectivamente con la tarea impuesta. La diferencia queda completamente marcada con “Image Resizer”, pues la misma a más de ser gratuita, es compatible con la mayoría de versiones de Windows. Aparte de ello, al reducir el tamaño de una imagen o fotografía también se reducirá su peso en megabytes en comparación al original. Esta es una grata noticia que seguramente va a alegrar el día de quienes son diseñadores o de aquellas personas que cuelgan fotos en sus blogs personales de noticias.
[quote]Recuerda: ¿Sabías que puedes edita fotos en Android?[/quote]
Image Resizer – ¿Cómo trabaja esta herramienta en Windows?
Lo primero que tenemos que hacer es descargar a esta herramienta (Image Resizer) desde la web oficial del desarrollador. Para ello, únicamente elige al enlace que colocaremos en la parte inferior. La herramienta no es portátil y por tanto tienes que instalarla en tu sistema operativo de Windows. Vale la pena mencionar adicionalmente, que esta aplicación no tiene Adware ni ningún otro elemento similar por lo que su instalación es prácticamente limpia.
[quote]Revisa: URL del desarrollador de la herramienta[/quote]
Cuando la ejecutes te encontrarás con una interfaz muy similar a la captura que hemos colocado en la parte superior. Dentro de los ajustes existen unas cuantas opciones y de las cuales puedes elegir a aquella que configurará la interfaz a tu idioma. También puedes definir el directorio en donde guardaras todas las imágenes procesadas.
Puedes agregar fotos (o imágenes) independientemente o a todo un lote de ellas que estén guardadas en un directorio. Para ello puedes utilizar los respectivos botones o simplemente seleccionar aquellos elementos que vas a procesar, para arrastrarlos sobre la interfaz de esta herramienta.
Una vez que tengas a las imágenes importadas en “Image Resizer”, deberás definir el tamaño para la conversión, que guarden proporción o que exista una reorientación vertical entre otras cuantas opciones adicionales. Dentro de esta misma área de trabajo existe una opción denominada como “Perfil”. La misma puede servirte para poder hacer la conversión hacia distintos formatos, los cuales vienen establecidos de forma predeterminada y están orientados hacia varias áreas de trabajo.
Lo último que tienes que hacer, es darle clic en el botón de color verde (que dice cambiar tamaño) para que el proceso se inicie en ese instante.
Image Resizer – Consideraciones Generales
Si bien es cierto que esta aplicación es una excelente alternativa gratuita que podríamos utilizar en Windows para cambiar el tamaño de nuestras imágenes, pero también hay que mencionar determinado número de defectos que lastimosamente pueden ser molestos a la hora de trabajar con la herramienta.
Tal y como lo menciona su nombre, “Image Resizer” se dedica única y exclusivamente a cambiar de tamaño cualquier tipo de archivo de imagen hacia otro distinto. No podemos importar una fotografía y hacer la selección de una sección específica para recortar y posteriormente redimensionar. El nombre del archivo resultante es colocado exclusivamente por la herramienta, situación que es molesta pues quizá nosotros deseemos sobrescribir al archivo original o simplemente, utilizar otro nombre distinto.
Quizá en una próxima revisión, el desarrollador de la herramienta puede ayudarnos con mejoras en sus funciones, pues es más fácil tratar de trabajar en una sola alternativa con diferentes funciones antes que utilizar a muchas aplicaciones distintas para realizar dichas tareas.


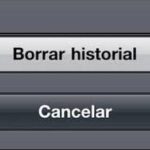




GIPHY App Key not set. Please check settings