“HD Speed” es una pequeña herramienta que nos ayudará a conocer, la velocidad de transferencia de datos e información que puede tener nuestro disco duro actual.
Podríamos considerar como una de las tantas aplicaciones útiles a “HD Speed” debido a que la misma, podría estarnos indicando “entre líneas” la situación en la que se encuentra el disco duro. Por ejemplo, si la velocidad de transferencia de datos e información es relativamente baja (o extremadamente lenta), ello simplemente puede estar representando a defectos de sectores o bloques dañados. Cuando un disco duro, pendrive USB o cualquier otro dispositivo de almacenamiento de datos tiene una velocidad de transferencia alta (óptima), ello es sinónimo de buen funcionamiento.
[quote]Recuerda: Más aplicaciones útiles para utilizar en Windows[/quote]
HD Speed – Cómo configurarla en Windows 10
HD Speed tiene una gran ventaja por sobre otras herramientas diferentes (y con similares características), pues es completamente gratuita, se encuentra disponible en los idiomas más populares (entre ellos el español) y puedes descargar a una versión para 32 bits o 64 bits según sea el sistema operativo que tengas en el ordenador personal.
[quote]Revisa: URL oficial de la herramienta[/quote]
- Utiliza la URL del desarrollador mediante el vínculo que hemos colocado en la parte superior.
- A continuación colocaremos una captura que corresponde a la interfaz de HD Speed, y en donde existen unos cuantos elementos que podrás configurar fácilmente luego de darle doble clic (es portátil y no necesitas instalarla en Windows).
- En primer lugar te recomendamos ejecutar a “HD Speed” con permisos de administrador para que reconozca a todas las unidades que tengas en el ordenador personal.
- En la opción de “unidad” selecciona al disco duro o partición que desees analizar.
- Puedes activar la casilla de “test velocidad de transferencia” para ver los resultados en tiempo real.
- También puedes definir la duración del análisis a realizar con esta herramienta.

Básicamente estas son las únicas opciones que debes configurar perfectamente bien para que el análisis no tenga ningún tipo de problemas. Intenta dejar a las demás opciones tal y como las vez en la captura que hemos colocado en la parte superior aunque, si llegas a modificar algunas de ellas y no recuerdas cómo se encontraban anteriormente sus parámetros, utiliza al botón de “reset” para volver a tenerlas a los valores predeterminados.
[quote]Revisa: Cómo descubrir bloques dañados en un disco duro[/quote]
Los resultados de la captura puesta un poco más arriba corresponden a un disco duro interno en buen estado (SATA de 1.5 TB); allí se nos están indicando una velocidad de transferencia de aproximadamente 115 MB/s. Si tu unidad almacenamiento tiene valores muy inferiores, ello simplemente podría representar a un disco duro defectuoso, bloques dañados, sectores inservibles entre otras cuantas situaciones más. Para ese tipo de situaciones te recomendamos revisar el artículo en donde analizábamos, la forma de detectar y erradicar de un disco duro los bloques inservibles, algo que puede tomarse demasiado tiempo si la unidad tiene una gran capacidad de almacenamiento.



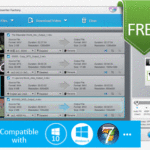


GIPHY App Key not set. Please check settings