ESET Smart Security es uno de los mejores antivirus que existen en la actualidad, mismo que tiene la capacidad de impedir el acceso de algún archivo de código malicioso y también, de eliminar cualquier otro que se haya infiltrado en el sistema operativo de Windows.
Debido a que “ESET Smart Security” es uno de los más completos que existen en comparación a otros sistemas antivirus diferentes, la herramienta cuenta con una interfaz demasiado compleja para ser manejada por usuarios comunes y corrientes. En el presente artículo te enseñaremos a configurar correctamente una regla firewall, ello con el objetivo de permitir o de bloquear cualquier actividad en la red para una herramienta específica.
[quote]Recuerda: Norton Antivirus y sus problemas en Windows 10[/quote]
ESET Smart Security – Paso a paso para crear una regla firewall
El tutorial que ejecutaremos en este momento se apoya en la versión número 9.0 del ESET Smart Security, la cual muestra actualmente una interfaz compleja en comparación a las versiones anteriores. Debido a tal motivo, quizá alguno de los pasos lleguen a variar en actualizaciones superiores que entregue el desarrollador, aunque el fundamento principal de nuestro objetivo (crear una regla firewall) se mantendrá en todas ellas.
[quote]Revisa: Descarga el antivirus gratis[/quote]
En la parte superior hemos colocado al enlace que puedes utilizar para descargar gratuitamente al ESET Smart Security y usarla por 30 días sin tener que pagar absolutamente nada. Si buscas en la web, podrías encontrar un código de activación promocional que te entregará 90 días de uso. En cuanto a los pasos a seguir, los mismos son los siguientes:
- Inicia tu sistema operativo de Windows 10 de la forma convencional.
- Desinstala cualquier otro antivirus de terceros que tengas en Windows (a excepción del Defender).
- Descarga e instala a ESET Smart Security desde el enlace que hemos colocado en la parte superior.
- Actualiza la base de datos del antivirus.
- Haz clic con el botón derecho del ratón en el icono correspondiente al antivirus ubicado en la bandeja de notificaciones.
- Se mostrarán unas cuantas opciones contextuales.
- De todas ellas elige la que dice “Configuración Avanzada“.
- Ahora selecciona a “Firewall Personal” de la barra lateral izquierda.
- Busca del lado derecho a la opción de “Editar” en reglas.
- Aparecerá una nueva ventana y de la cual tienes que hacer clic en el botón “agregar” de la parte inferior izquierda.
- De la nueva ventana y en la pestaña “General” escribe el nombre para esta regla y elige entre “permitir o denegar” como acción.
- Luego dirígete a la pestaña de “Local” y haz clic en los 3 puntos del área de la “Aplicación“.
- Ahora debes navegar hacia la carpeta de instalación de la aplicación que deseas bloquear o permitir su actividad en la red.
- Por último, sólo tienes que aceptar todas las ventanas y guardar los cambios.
- En algunas ocasiones, tienes que reiniciar al ordenador personal para que los cambios surtan efecto.
El procedimiento que hemos mencionado es uno de los más fáciles para realizar siempre y cuando, conozcamos el lugar en donde se encuentran cada una de las opciones que nos ayudarán a crear una “regla firewall” en ESET Smart Security. En versiones anteriores, esta tarea era más fácil aún para llevar a cabo, situación que cada vez se va complicando con las actualizaciones que lanza el desarrollador de esta importante herramienta antivirus.


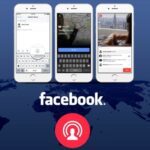
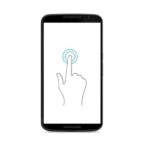


GIPHY App Key not set. Please check settings