En Windows 10 o en cualquier otro sistema operativo que tengamos en el ordenador personal, para poder “arrastrar y soltar” un archivo (o carpeta) de un lugar a otro sólo tenemos que hacer uso del botón izquierdo del ratón.
Por increíble que parezca, usuarios que tenían Windows 7 y posteriormente migraron hacia Windows 10 llegaron a notar un pequeño fallo con esta característica. El error se presenta cuando intentan seleccionar al archivo o carpeta que posteriormente desean mover hacia un lugar completamente distinto en Windows 10, acción que simplemente no se ejecuta ya que el archivo, no se mantiene “sostenido por el puntero del ratón”. Ante dicha situación, en el presente artículo mencionaremos a 3 alternativas diferentes que puedes utilizar a la hora de corregir este pequeño fallo en Windows 10.
[quote]Recuerda: Revisa más trucos para Windows 10[/quote]
Windows 10 – Fallo al “Arrastrar y Soltar” un archivo
Antes que empieces a modificar cualquier tipo de cadena en el “Registro de Windows 10” como lo sugieren algunos blogs te recomendamos, seguir cualquiera de las tres alternativas que mencionaremos a continuación. En ninguna de ellas tendrás que modificar a dicho entorno, algo que no debería ser movido absolutamente por nadie para evitar un mal funcionamiento del sistema operativo.
1. Actualizar los controladores del ratón
Puede parecer algo trivial o ilógico para muchas personas, pero el hecho es que esta solución ha llegado a corregir el problema en una gran cantidad de ordenadores que sufrieron dicho efecto. Para ello, únicamente tienes que realizar lo siguiente:
- Inicia tu sistema operativo de Windows 10 de la forma convencional.
- Abre tu “Explorador de Archivos“.
- Dale clic con el botón derecho a “Este Equipo“.
- Del menú contextual elige la opción “Propiedades“.
- Ahora elige “Administrador de Dispositivos” de la parte lateral izquierda.
- En la nueva ventana despliega a la opción de “Mouse y otros dispositivos generadores“.
- De la parte inferior seleccionar con el botón derecho al ratón.
- Ahora elige la opción para “actualizar el controlador“.
Si existiese una nueva versión del controlador para tu ratón en Windows 10, inmediatamente se descargará e instalara el respectivo software para que todo funcione perfectamente bien. Para que los cambios surtan efecto tienes que reiniciar al ordenador personal y posteriormente debes comprobar si todo esta correcto. Si ya no logras notar ningún tipo de defecto entonces ya no tendrías que seguir las otras alternativas que mencionaremos a continuación.
2. Activar bloqueo del clic
En Windows 10 existe una característica especial que no la encontrarás en otras versiones anteriores; la misma tiene el nombre del título que hemos colocado en la parte superior (Activar bloqueo de clic) y a la cual tienes que llegar de la siguiente forma:
- Dirígete hacia la lupa de búsqueda en Windows 10.
- Ahora escribe “ratón” o (mouse si tienes tu sistema operativo en inglés).
- De los resultados que aparezcan elige la que diga “cambiar la configuración del mouse“.
- Dirígete hacia el final de la parte lateral derecha.
- De allí selecciona a “opciones adicionales del mouse” en la sección de “Configuración Relacionada“.
- Aparecerá una ventana flotante y en la cual, tienes que ubicarte sobre la pestaña de “Botones“.
- En dicha área de trabajo y hacia el final encontrarás al área del “Bloqueo de Clic“.
- Activa la casilla que se encuentra bajo dicho título.
- Acepta y aplica los cambios.
Con este método que hemos mencionado, solamente tienes que dirigir el puntero del ratón hacia el elemento que deseas mover, arrastrar o soltar. No necesitas hacer clic sobre dicho elemento sino más bien, mantener al puntero durante unos segundos en ese lugar. Inmediatamente el objeto será seleccionado, esperando a que el usuario lo lleve hacia cualquier lugar que desee.
Lo que hemos mencionado anteriormente viene a ser una “solución temporal” para corregir este fallo en Windows 10, el cual podría quedar perfectamente solucionado con la nueva actualización que prometió Microsoft para dentro de unos cuantos días más.
3. Limpia tu ratón
A veces las soluciones más eficaces se encuentran en los métodos más sencillos para usar. Aunque no lo creas, quizá únicamente debas limpiar la “bola del ratón” que prácticamente hace que rueden unos cuantos engranajes internos. Por supuesto que esta solución será aplicada únicamente si tienes uno de esos ratones estándares (o antiguo). Si tienes uno de los modernos con los óptica, entonces deberías tratar de limpiar la superficie sobre la cual se mueve el mouse.
Esperamos que cualquiera de las 3 alternativas que te hemos mencionado te ofrezcan una buena solución al problema planteado, aunque si ello no es así deseamos que nos comuniques cual es el síntoma específico que esta teniendo actualmente tu ordenador personal para intentar ayudarte con algunas otras alternativas que corrijan dicho error.


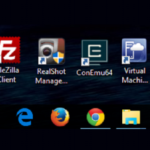



GIPHY App Key not set. Please check settings