Microsoft decidió unir la versión clásica del Paint con su nueva propuesta tridimensional en un sólo entorno de trabajo. Solamente deberías abrir a esta herramienta y fijarte en el icono que aparece en la parte final de la banda de opciones. Con esta nueva herramienta se ha integrado una opción en el menú contextual que dice “Editar con Paint 3D” cada vez que le hagamos clic con el botón derecho del ratón a cualquier imagen que tengamos guardada en el disco duro.
Algunas personas se han enterado de esta función (Editar con Paint 3D) por accidente, cuando han hecho la selección de una imagen cualquiera, con el botón derecho del ratón. Prácticamente todos los formatos serían tomados en cuenta para esta función contextual aunque de nuestra parte podríamos decir, que la misma es prácticamente inútil ya que a nadie se le ocurriría tratar de convertir una imagen plana a una con tres dimensiones. Ese es el objetivo del presente artículo, en donde te enseñaremos a eliminar esta opción del menú contextual.
[quote]Recuerda: Algunos Trucos Windows 10 que seguramente te va a interesar[/quote]
Eliminar “Editar con Paint 3D” buscando las claves en el registro
La única manera de eliminar esta opción contextual (Editar con Paint 3D) es manejando correctamente las diferentes claves asociadas en el Registro de Windows 10. Para el efecto te mencionaremos a continuación una primera alternativa, misma que tiene una extra y que la propondremos un poco más adelante.
- Inicia tu sistema operativo de Windows 10 de la forma convencional.
- Ahora usa el atajo de teclado: WIN + R
- En el respectivo campo escribe: regedit
- Presiona la tecla “Entrar“.
- Busca, navega o explora la siguiente dirección en el árbol del registro:
[quote]HKEY_CLASSES_ROOT\SystemFileAssociations\.3mf\Shell\[/quote]
- Una vez allí, elige la clave “3D Edit” con el botón derecho del ratón y selecciona “eliminar“.
Estos son los únicos pasos que debe seguir aunque debemos advertirte, que existen una gran cantidad de claves que deberás eliminar de la misma manera en que lo hemos sugerido anteriormente. La lista completa la puedes ver mediante la captura que colocaremos en la parte inferior.
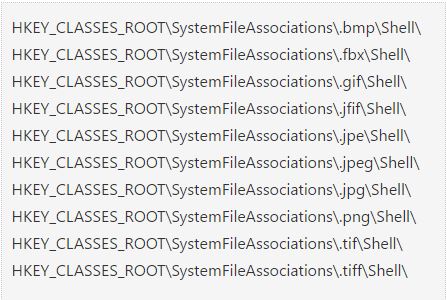
La razón para realizar el paso repetitivo en cada una de esas claves se debe, a que todas ellas se asocian a un formato específico de imágenes con esta opción contextual “Editar con Paint 3D”. Si no quieres que aparezca en todas las imágenes entonces tendrás que proceder con lo sugerido para todas esas claves.
Ahora bien, si te parece que el método sugeridos demasiado largo o complicado para realizar entonces opta por otro procedimiento más fácil y sencillo. Los pasos son los siguientes:
- Al igual que antes, utiliza el atajo de teclado: WIN + R
- En el respectivo campo escribe: regedit
- Presiona la tecla “Entrar“
- Haz clic en “Equipo” y posteriormente usa el atajo de teclado “CTRL + F“.
- Aparecerá una ventana emergente y en el respectivo campo debes escribir “3D Edit“.
- Según vayan apareciendo las claves deberás seleccionarlas con el botón derecho para eliminarlas como lo sugerimos en el método anterior.
- Para buscar una nueva clave con este mismo término debes usar la tecla “F3”.
Por nuestra parte recomendamos utilizar el primer método, pues en este último quizá llegues a obviar una clave asociada a algún formato específico de imágenes. Luego que realices las respectivas modificaciones en el Registro de Windows 10 para eliminar esta opción contextual (Editar con 3D Paint), te sugerimos reiniciar al PC para que los cambios surtan efecto.






GIPHY App Key not set. Please check settings