Usuarios de Google Chrome se han llegado a encontrar con dos problemas diferentes en sus ordenadores personales. Uno de ellos es la lentitud de navegación que puede llegar a presentarse. Si el culpable no es el proveedor de servicios entonces podrías emplear alguno de los trucos que mencionamos anteriormente para acelerarlo y así, tener una navegación más fluida. El otro problema implica primordialmente a quienes tienen ordenadores portátiles.
Por alguna extraña razón, cuando los usuarios de estos ordenadores portátiles utilizan los dos dedos juntos para deslizarlos hacia arriba o abajo con el objetivo de navegar (en esa dirección) por el contenido que muestre ese momento Google Chrome, el navegador se confunde e interpreta dicha acción como un “pellizco”. No podríamos decir que todos los ordenadores personales tengan ese defecto, pues al parecer es un problema de controladores. Si de todas formas has logrado notar esta pequeña anomalía en tu entorno de trabajo, te sugerimos utilizar una pequeña herramienta que recomendaremos un poco más adelante y que te ayudará, a inhabilitar este pellizco.
[quote]Recuerda: Más Aplicaciones útiles que te podrían servir[/quote]
Google Chrome y el truco para inhabilitar el pellizco
Volvemos a recalcar al lector, que el truco que mencionaremos en el presente artículo es aplicable únicamente para quienes están teniendo problemas, al navegar en Google Chrome y en ordenadores portátiles en donde, el trackpad (o touchpad) interpreta como pellizco al deslizamiento que hacemos con los dos dedos para navegar por un sitio web.
[quote]Descarga: Herramienta para inhabilitar el pellizco en Google Chrome[/quote]
Lo primero que tienes que hacer, es descargar a una pequeña herramienta cuyo enlace lo hemos colocado una parte superior. La herramienta es gratuita y únicamente funciona para Google Chrome. La hemos encontrado en servidores de terceros aunque en el menú de ayuda de esta aplicación podrías buscar, el nombre de sus desarrolladores (como siempre, no nos pertenece, no nos hacemos responsables de su funcionalidad y debes usarla bajo tu absoluta permisión).
El archivo se encuentra comprimido en formato .rar y por tanto tendrás que utilizar alguna herramienta especializada para poder extraer su contenido (ejecutable). Lo puedes guardar en cualquier lugar que desees aunque, siempre es recomendable tratar de tenerla a la vista. Cada vez que vayas a navegar en Google Chrome debes darle doble clic a la herramienta para que inhabilite la función del pellizco. Con ello, puedes seguir utilizando los dos dedos para navegar hacia arriba o abajo en la web que estés visitando en ese momento.
[quote]Revisa: Cómo hacer que aplicaciones portátiles se inicien con Windows[/quote]
Quizá el único problema se encuentre en que la herramienta, no se ejecuta desde el inicio de sesión de Windows 10. Para el efecto te recomendamos revisar el artículo que mencionamos anteriormente (el enlace de arriba) que te ayudará, a hacer que las aplicaciones portátiles (como la actual) se inicien junto con el sistema operativo. Si sigues correctamente los pasos sugeridos en dicho post, no tendrás que hacer absolutamente nada pues la herramienta inhabilitará desde el inicio de Windows la función del pellizco.
Si en un momento determinado crees que Google Chrome funciona perfectamente bien por haber instalado los controladores correctos del trackpad, entonces quizá ya no necesites usar a dicha herramienta. Para ello, debes inhabilitar su inicio automático desde la carpeta en donde creamos su acceso directo según el tutorial del artículo anterior. Con ello eliminarás definitivamente su presencia en la carpeta de programas que se inician con Windows. Si quieres inhabilitarla temporalmente, solamente tienes que dirigirte hacia la barra de tareas, para buscar el icono y hacerle clic con el botón derecho del ratón. En ese momento deberás elegir la opción contextual que diga “quitar“.



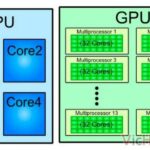



GIPHY App Key not set. Please check settings