La importancia de tener un Control Parental en Windows 10 es grande, más aún si al ordenador personal tienen acceso determinado número de personas.
En el presente artículo trataremos un pequeño truco que puede ayudarte, a crear correctamente un Control Parental en Windows 10, tutorial que esta dedicado a padres que deseen establecer determinados horarios para que el equipo, no pueda ser utilizado fuera de ellos. A pesar de que lo enfocaremos principalmente para controlar las tareas de los más pequeños en el ordenador personal, pero el truco también puede ser aplicable si se quiere prohibir el acceso, a diferente número de personas que trabajen en el mismo equipo con diferentes cuentas de usuario.
[quote]Recuerda: Más tutoriales Windows 10 que puedes seguir fácilmente[/quote]
Control Parental – Cómo establecer normas de uso en Windows 10
Como “normas de uso” en realidad estamos tratando de decir, que el ordenador personal con Windows 10 debe ser utilizado única y exclusivamente los días que nosotros decidamos. Todo esto podría ser considerado como un “Control Parental” debido a que el usuario principal actuará como administrador y será quien permita o prohíba el acceso al PC.
- Inicia a tu sistema operativo de Windows 10 de la forma convencional.
- Luego de ello, has uso del atajo de teclado: Win + X
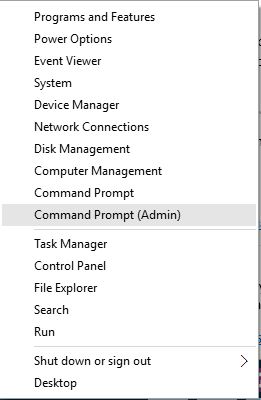
- De las opciones mostradas, elige la que dice: CMD (administrador)
- Se abrirá una ventana terminal de comandos.
- En ella tienes que escribir una línea con el siguiente formato:
net user /times:<dias,horas>
Eso es lo único que necesitas hacer aunque lógicamente, debes cambiar unos cuantos términos de la línea de comandos que propusimos en la parte superior; por ejemplo “username” representa al nombre de usuario en Windows 10 que desees bloquear o poner restricciones de uso en el ordenador personal. “dias,horas” en cambio son los parámetros de los días y las horas permitidas para usar el PC con Windows 10. Para que tengas una idea más clara de lo que hemos mencionado, a continuación colocaremos una pequeña captura con un ejemplo práctico de esta línea de comandos.
Como podrás notar, allí hemos hecho uso de esta línea de comandos y se ha establecido, que el usuario podrá utilizar al ordenador personal con Windows 10 únicamente de lunes a viernes en un horario que va desde las 9:00 hasta las 17:00; fuera de ese horario, el usuario definido en esa misma línea de comandos no podrá iniciar sesión, siendo esta una gran ayuda para quienes deseen definir un “Control Parental”; ahora bien, si existen varios usuarios creados en el ordenador personal, quizá necesites saber a cual de ellos vas a poner esta restricción. Para ello, solamente tendrías que hacer uso de la siguiente línea de comandos antes de haber realizado todo el proceso que mencionamos anteriormente:
net user
Con esta línea de comandos aparecerá inmediatamente, los nombres de todos los usuarios que se hayan creado en el ordenador personal con Windows 10; una vez que identifiques perfectamente bien a aquel que deseas colocar esta restricción como un Control Parental, ya puedes seguir todo el procedimiento que mencionamos un poco más arriba.



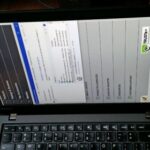



GIPHY App Key not set. Please check settings