¿Recuerdas el procedimiento para compartir una impresora USB en Windows 7? Si te volviste un experto en dicha tarea y en esa versión de sistema operativo, ahora te tenemos una gran noticia ya que en Windows 10, el procedimiento ha cambiado pero a algo mucho más fácil de lo que hacíamos ayer.
Cuando necesitamos compartir una impresora USB en Windows 7 (o en cualquier otra versión anterior), el usuario previamente debía solicitar permisos al administrador o simplemente, formar parte de un “Grupo del Hogar”. Con esto último, obligatoriamente se tenía que usar un código que posteriormente tenía que ser copiado en los otros ordenadores personales siempre y cuando, todos se encuentren conectados a una misma red local. El procedimiento prácticamente ha cambiado en cada uno de sus pasos, algo que te lo mencionaremos a continuación pero cumpliendo lo último que hemos mencionado en este párrafo.
[quote]Recuerda: Más Trucos para usar en Windows 10[/quote]
Compartir una impresora USB en Windows 10 “paso a paso”
Volvemos a recalcar un requisito importante que no debes dejar pasar, y es que los ordenadores personales que necesiten utilizar a una impresora específica, tienen que estar conectados a la misma red local. Básicamente es lo único que debemos tomar en cuenta por el momento, ya que los pasos a seguir son sumamente fáciles de recordar en cualquier instante y que vienen a ser los siguientes:
- Inicia tu sistema operativo de Windows 10 de la forma convencional.
- Ahora abre el “Panel de Control” y dirígete hacia el área de los “Dispositivos e Impresoras“.
- Busca a la impresora USB que desees compartir dentro de la red local.
- Dale clic al icono de esta impresora con el botón derecho del ratón.
- Aparecerán unas cuantas opciones en su menú contextual.
- De ellas elige la que dice “Ver lo que se está imprimiendo“.
- Se abrirá una nueva ventana que corresponderá, a la “cola de impresión“.
- De dicha ventana selecciona la opción de la parte superior izquierda que dice “Impresora“.
- Se mostrarán unas cuantas opciones en la parte inferior, debiendo elegir la que dice “Compartir“.
- Otra ventana se abrirá, en la cual tienes que activar la casilla que dice “Compartir esta Impresora“.
El espacio de la parte inferior a dicha casilla está en blanco, lugar en donde puedes escribir el nombre de la impresora que tu desees para que todos en la red local la identifiquen rápidamente. Posteriormente tendrías que presionar los botones de “Aplicar y Aceptar” para que todos los cambios surtan efecto en ese mismo instante.
Básicamente eso es lo único que necesitaríamos realizar, momento desde el cual todos los usuarios o miembros de una red local podrán ver a esta impresora compartida para usar en cualquier documento. El truco funciona perfectamente bien tanto en una red local convencional (es decir conectadas mediante el puerto Lan) así como también en una inalámbrica Wi-Fi.
Conclusiones generales para compartir una impresora USB
Como te darás cuenta, el método sugerido por Microsoft para Windows 10 a la hora de compartir una impresora USB ha simplificado una gran cantidad de pasos que anteriormente, podrían ser conflictivos para quienes no eran usuarios experimentados de dichas versiones del sistema operativo. Ahora ya no se necesita tener el código del “Grupo del Hogar” pues en todo el procedimiento que hemos mencionado, en ningún instante se lo ha solicitado para completar nuestra tarea.
Quizá un pequeño inconveniente se encuentre a la hora de compartir una impresora USB con otros ordenadores de la red local, que tengan un sistema operativo diferente. Sólo en ese caso tendrá que intervenir el administrador de equipos (un técnico responsable) para que pueda otorgar permisos al resto de usuarios.


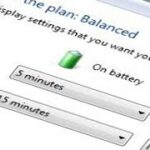



GIPHY App Key not set. Please check settings