Mediante un pequeño método y unos cuantos trucos a realizar, aquella imagen que viene de forma predeterminada en Windows cuando presionas el botón de Menú de Inicio puede ahora cambiar a otra más atractiva. En el presente artículo te mencionaremos la forma correcta de poder realizar esta operación con sencillos pasos a seguir, ellos siempre y cuando trabajes en Windows 7 en adelante.
La imagen a la que estamos haciendo referencia es aquella que pertenece a la “Cuenta de Usuario”, misma que generalmente viene de forma predeterminada si has adquirido un ordenador bajo el sustento de un fabricante específico. Por ejemplo, si tu ordenador es un hp, Acer, Asus o cualquier otra marca diferente, será su logotipo que generalmente lograras apreciar en la parte superior de las opciones mostradas cuando se presiona el botón de Menú de Inicio en Windows.
Preparar nuestra imagen paso a paso antes de configurarla en la cuenta de usuario de Windows
Muchas personas que estarán leyendo este artículo pudiesen pensar que esta es una de las alternativas más fáciles para seguir, dado que el cambio del imagen que forma parte de nuestra cuenta de usuario fácilmente se la puede llegar a encontrar en el Panel de Control; esta situación es así, aunque allí encontraremos mediante unos cuantos pasos consecutivos, a determinadas imágenes que vienen instaladas de forma predeterminada. La posibilidad de integrar a una completamente diferente podría hacerse necesario en un instante específico, algo que indicaremos paso a paso en la forma correcta de proceder para este objetivo:
- Propiedades de nuestra imagen. Lo que primero debemos considerar es esta situación, es decir, que la imagen que vayamos a integrar dentro de la Cuenta de Usuario debe de tener un aspecto rectangular y que su formato sea el bmp.
- Ubicación de la imagen. Podemos llegar a integrar nuestra imagen desde cualquier sitio en donde ella se encuentre, siendo este nuestro disco duro local o algún espacio en la nube como iCloud; posteriormente deberemos de enviar dicha imagen a una ubicación específica dentro del sistema operativo de Windows, misma que es:
C:\ProgramData\Microsoft\User Account Pictures\Default Pictures
Si tomamos en cuenta los 2 aspectos que mencionamos anteriormente entonces ya podremos tener una idea más clara de lo que deberíamos de hacer de aquí en adelante, pudiendo ser un proceso sugerido el siguiente:
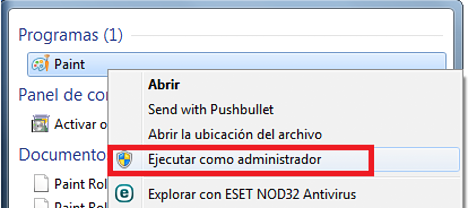
- Hacer clic en el botón de Menú de Inicio de Windows.
- Escribir “paint” en el espacio de búsqueda.
- De los resultados mostrados, seleccionar a “paint” con el botón derecho de nuestro ratón.
- Ejecutar a la aplicación con Derechos de Administrador.
- Hacer CTRL+A e importar a la fotografía que deseamos tener dentro de nuestra cuenta de Usuario.
- Guardar a la imagen en la dirección que mencionamos anteriormente con el formato bmp y en 24 bits.

Con todos estos pasos que hemos mencionado, ya hemos cumplido con la primera parte de nuestro proceso para integrar a la imagen o fotografía dentro de nuestra cuenta de usuario. La dirección que hemos mencionado anteriormente es una ubicación en donde se guardan estas imágenes, siendo considerado por Windows como un espacio predeterminado para el sistema.
Integrar la imagen procesada en nuestra Cuenta de Usuario de Windows
Una vez que hayamos cumplido con el proceso anterior, ya estaremos en la condición de integrar a dicha imagen como la fotografía de nuestra Cuenta de Usuario en Windows, algo que se facilita inmensamente debido a que la hemos ubicado dentro de las imágenes predeterminadas del sistema operativo; el proceso a seguir para obtener nuestro objetivo es el siguiente:
- Hacemos clic en el Botón de Menú de Inicio.
- En el espacio de búsqueda escribimos “cuenta de usuario“.
- Hacemos clic en el resultado mostrado.

- De la nueva ventana, elegir la opción que dice “cambiar imagen“.

- Ubicar a la imagen que procesamos anteriormente y seleccionarla.

Tal y como podemos admirar, la selección de una imagen específica para que forme parte de nuestra cuenta de usuario en Windows se ha facilitado debido a que previamente, procesamos a la fotografía y la integramos dentro del directorio predeterminado del sistema, razón por la cual llegó a aparecer en el listado de las imágenes del directorio que mencionamos anteriormente.






GIPHY App Key not set. Please check settings