¿Que es lo que necesitamos para capturar la pantalla de bloqueo en Windows 10? Muchas personas podrían empezar a buscar una gran cantidad de herramientas de terceros que se activen automáticamente para cumplir con este objetivo, situación que en realidad no es así pues la solución (o respuesta) involucra a una única tecla.
Por supuesto que existen otras alternativas más especializadas que podríamos utilizar para capturar la pantalla de bloqueo en Windows 10, mismas de las cuales ya habíamos hablado en un artículo anterior. Allí decíamos, que Recortes podía integrarse como una aplicación para que este presente dentro de la pantalla de bloqueo de Windows 10. Sin necesidad de utilizar dicho truco, fácilmente tendremos la capacidad de realizar esta tarea con una sola tecla.
[quote]Recuerda: Algunos Trucos Windows 10 que puedes seguir fácilmente[/quote]
Capturar Pantalla de Bloqueo: Usar su tecla histórica
Si alguna vez en la vida manejaste un ordenador personal con el sistema operativo de Microsoft, seguramente sabrás perfectamente bien que la “tecla histórica” para capturar cualquier cosa que deseemos es la que dice “Imprimir Pantalla”. Desconocemos si Microsoft decidió colocar la funcionalidad de esta tecla en la pantalla de bloqueo o si es un pequeño accidente que pueda desaparecer posteriormente.
El hecho es, que si haces el llamado de la pantalla de bloqueo (por ejemplo, con el atajo de teclado “Win + L”) y posteriormente presionas la tecla histórica (Imprimir Pantalla), estarás capturando a dicha imagen en la memoria del ordenador personal. Cuando regreses al escritorio (desbloqueando la pantalla) puedes abrir a cualquier editor de imágenes y utilizar el atajo de teclado “CTRL + V” para pegar lo que anteriormente copiaste.
Aún cuando es un método bastante simple para utilizar, pero con el truco únicamente tiene la posibilidad de capturar la imagen que se presenta en la pantalla de bloqueo. Si haces aparecer tu foto de perfil, el nombre y el correo electrónico (de acuerdo al truco que mencionamos en un artículo anterior), podrás notar que esta tecla no tiene la capacidad para guardar esa información sino más bien, únicamente a la imagen de fondo con la fecha y los iconos que aparecen en la parte inferior derecha.
Para éste tipo de casos si vale la pena utilizar el método que mencionamos en una ocasión anterior. Si lo hacemos con “Recortes”, la herramienta se activará y tendremos la posibilidad de capturar todo el contenido que aparece en la pantalla de bloqueo de Windows 10. Esto quiere decir, que tanto la foto de perfil o cualquier otro elemento que nosotros deseemos, podrá ser guardado a la memoria del ordenador personal. Por el momento sólo hemos hecho la prueba en ordenadores personales con Windows 10, no pudiendo asegurar que el truco funcione para versiones anteriores.


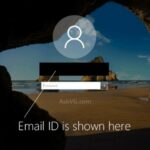



GIPHY App Key not set. Please check settings