Si tienes un teléfono móvil con Windows 10 la función del Brillo Adaptable será muy útil para ti, pues con ella la pantalla cambiará automáticamente dependiendo de la luz que tengas en el entorno en el que te encuentres.
Esto quiere decir, que si estas leyendo un libro electrónico en las afuera de la casa y existe un excelente sol, la iluminación será perfecta pero no para leer el contenido de la pantalla. Una situación completamente diferente es la que podrías vivir si en cambio te encuentras casi a obscuras en la habitación del cuarto, momento en el cual en cambio la pantalla debería estar brillante para que puedas leer cualquier cosa que se muestre en ella. Para cualquiera de los dos casos, una característica conocida como “brillo adaptable” actuará automáticamente (si es que esta activada) para entregarte, una mejor visibilidad de lectura en la pantalla del terminal.
Recuerda: Más tutoriales Windows 10 para seguir fácilmente
Brillo Adaptable – ¿Vale la pena usarlo en nuestro ordenador portátil?
Todo lo que hemos mencionado en la parte superior es una de las mejores noticias que podríamos tener con nuestros teléfonos móviles, los cuales al disponer de una pantalla táctil reaccionarían perfectamente bien a la iluminación que tengamos en el entorno; con ello, el brillo adaptable hará que nuestra pantalla tenga poca o mucha iluminación dependiendo de cada caso. Ahora bien, si esto funciona perfectamente bien en los teléfonos móviles, ¿será conveniente tener activada a dicha característica en nuestro ordenador portátil?
La respuesta es relativa, pues todo dependerá de la tecnología del ordenador personal que tengamos en nuestras manos. La mayoría de equipos no cuentan con una pantalla sensible y por tanto, esta característica del brillo adaptable no surtirá efecto en ningún instante. Por tal motivo, en el presente tutorial te enseñaremos a activar o desactivar a dicha función dependiendo de lo que tengas actualmente:
- En primer lugar inicia tu sistema operativo de Windows 10 de la forma convencional.
- Ahora dirígete hacia el área de las notificaciones (parte inferior derecha).
- Busca el icono de la batería.
- Hazle clic con el botón derecho del ratón.
- De las opciones contextuales elige la que dice “ajustar brillo de la pantalla“.
- Se abrirá una ventana con tu plan de energía que se encuentra activado.
- Elige la opción de la parte derecha que dice “cambiar la configuración“.
- De la nueva ventana, elige a “cambiar la configuración avanzada de energía“.
- Ahora aparecerá una nueva ventana.
- Navega hacia la parte inferior hasta encontrar la opción de “Pantalla“.
- De las opciones mostradas, expande la que dice “Habilitar brillo adaptable“.
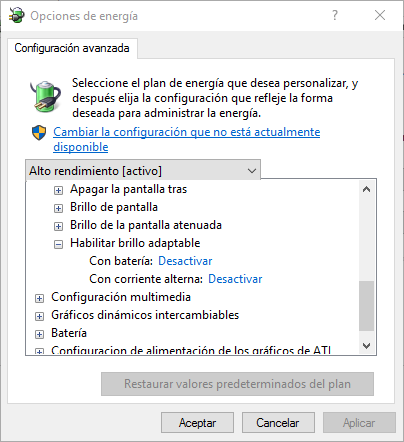
Esos son los únicos pasos que necesitas hacer, momento en el que tendrás que elegir una acción dependiendo de lo que tengas en el equipo. Si crees que el ordenador personal con Windows 10 no tiene la capacidad de detectar la iluminación del entorno, entonces quizá necesites desactivar a las dos funciones que están presentes allí. Si el vendedor del equipo te ha asegurado que la pantalla si cuenta con esa tecnología entonces dichas opciones tienen que estar activadas.


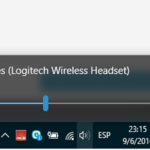



yo quiero deshabilitarlo y de esta manera no se que es lo que hace pero sigue bajando o subiendo el brillo y es que no parece tener nada que ver con la iluminacion del entorno si no de lo que se ve en pantalla y no eh econtrado solucion al respecto, trabajo con fotografia y me es un problema que cada que cambio de imagen cambie la intensidad del brillo y no tenga control sobre eso.
El problema que me comenta tiene que ver con los controladores de su tarjeta de video. Seguramente no son los correctos o falta actualizarlos. Luego de ello ya se corrige el problema automáticamente. Mirelo y me avisa.
Buenas noches, tengo un problema, tengo un equipo Asus x505bp, el equipo trabaja normal cuando se tiene el cargador de la batería conectado, al momento de desconectar el cargador, la pantalla de coloca en negro, se reduce al máximo el brillo de la pantalla, aunque el equipo sigue trabajando normalmente pero la pantalla sigue apagada hasta el momento en volver a conectar la fuente de carga se demora unos cuantos segundos y vuelve el brillo de la pantalla he buscado la manera que el equipo trabaje normalmente sin necesidad de estar conectado a la fuente de carga pero me ha sido imposible, desearía saber si esto es un problema de configuración o daño en el equipo, si es de configueracion desearía saber como solucionar este problema, de antemano muchas gracias si puede colaborarme y gracias por su tiempo, feliz noche
Buenos días Andrés. Creo que tu pc está configurado en modo automático en las opciones de energía. Es decir, con energía se activa el modo de Alto Rendimiento. Con la batería en el Modo Economico o Ahorrador. Mirale en los ajustes para que en ambos casos, esté Alto Rendimiento.